De cele mai multe ori, ca majoritatea utilizatorilor de PC acolo, folosesc și instrumentul încorporat în Windows pentru a crea folderul comprimat (zip). Instrumentul încorporat este util pentru fișiere și foldere mici, mai ales dacă nu doriți să creați fișiere zip protejate prin parolă.
După cum știți, se poate crea cu ușurință un folder cu zip sau comprimat în Windows 10 și în versiunile anterioare, făcând clic dreapta pe un fișier, făcând clic pe opțiunea Trimitere la, apoi pe Comprimat (zip). Opțiunea Comprimat (zip) apare ori de câte ori faceți clic dreapta pe un fișier sau un dosar și apoi faceți clic pe Trimitere în meniu.
Încă o zi, în timp ce încercam să creez un nou dosar cu zip, am observat că folderul comprimat (zip) lipsea din meniul Trimitere la la PC-ul meu Windows 10. Din fericire, am știut cum să restaurez opțiunea de dosar comprimat (zip) lipsă înapoi în meniul Trimitere la și nu a trebuit să caut pe web soluții.

Fișierul comprimat (zip) lipsește din meniul Trimitere la în Windows 10/8/7
Dacă folderul Comprimat (zip) lipsește din meniul Trimitere la la Windows 10, Windows 8 / 8.1 sau Windows 7, puteți încerca una dintre următoarele soluții pentru a restaura opțiunea Comprimat (zip) înapoi în meniul Trimitere la cu uşura.
Metoda 1 din 2
Acesta este cel mai simplu mod de a adăuga rapid comanda rapidă comprimată (zipped) înapoi la meniul Trimitere la la Windows 10.
Pasul 1: Apăsați simultan tastele Windows și R pentru a deschide caseta de comandă Executare. În caseta de comandă Executare, tastați următoarea comandă, apoi apăsați tasta Enter.
% SystemDrive% \ Users \ implicit \ AppData \ Roaming \ Microsoft \ Windows \ SendTo
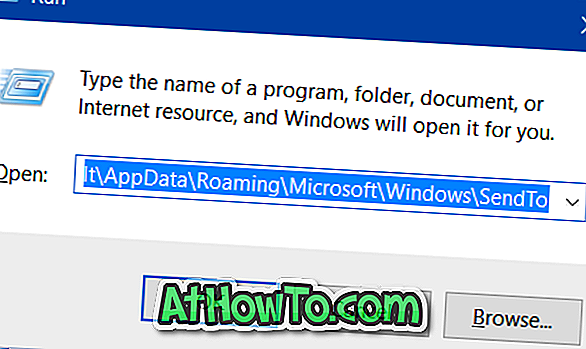
Pasul 2: Copiați dosarul comprimat (zip).
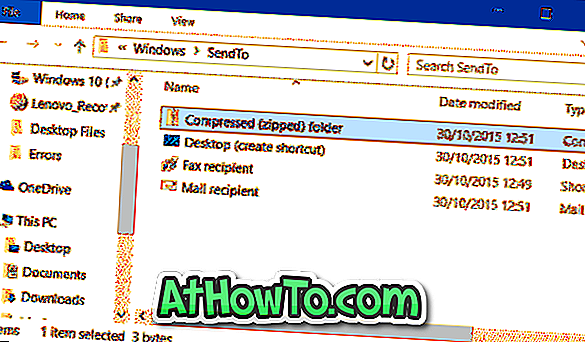
Pasul 3: Deschideți din nou caseta de comandă Executare din nou utilizând tasta rapidă Windows + R
Pasul 4: Tip, Shell: sendto și apoi apăsați tasta Enter pentru a deschide folderul Trimitere în dosar.
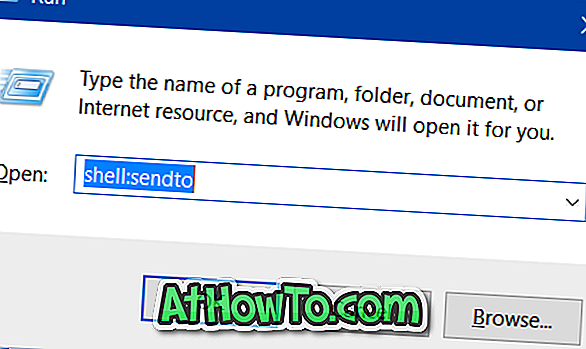
Pasul 5: Lipiți dosarul Comprimat (Zipped) copiat anterior. Asta e!
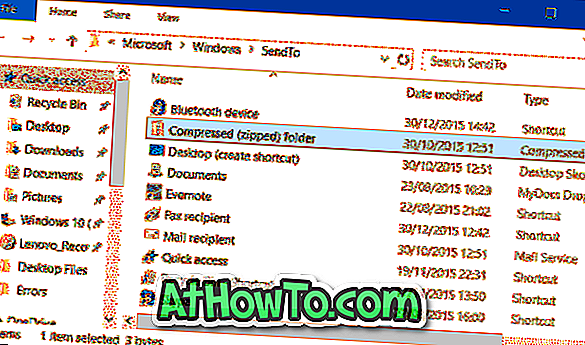
Metoda 2 din 2
Dacă metoda de mai sus nu a funcționat, puteți să descărcați manual comanda rapidă pentru compresie (zipped) și apoi să o plasați în dosarul Trimitere în dosar. Iată cum se poate face acest lucru.
Pasul 1: Faceți clic aici pentru a descărca fișierul Compressed folder.zip. Extrageți fișierul zip în comanda rapidă comprimată (zipped).
Pasul 2: Deschideți caseta de comandă Run, apăsând simultan tastele Windows și R, tastați Shell: sendto în câmp și apoi apăsați tasta Enter pentru a deschide Send to folder.
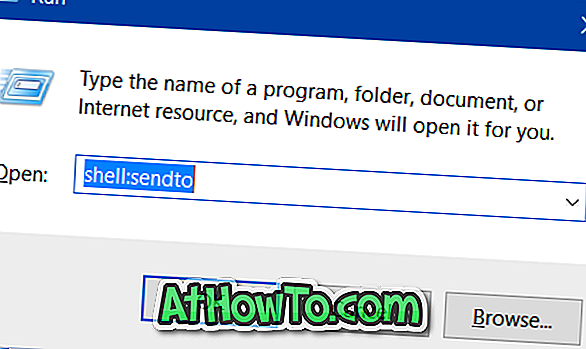
Pasul 3: Deplasați comanda rapidă recent comprimată (comprimat) la folderul Trimitere în dosar. Asta e!
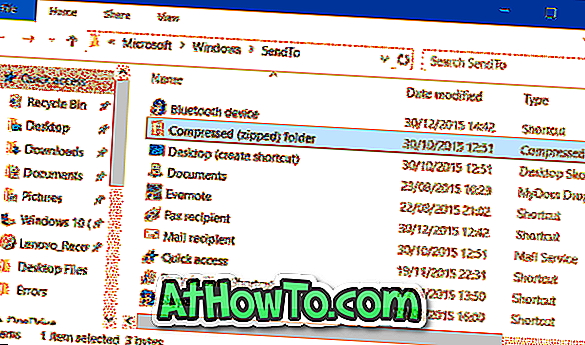
Comanda rapidă comprimată (zip) ar trebui să apară acum în meniul Trimitere la.














