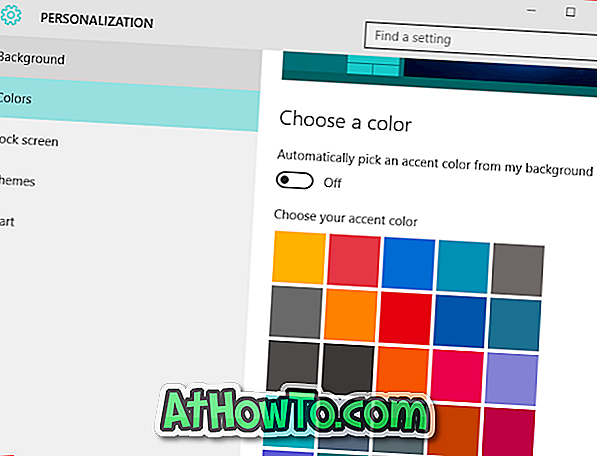Până acum probabil ați auzit despre funcția Windows To Go în Windows 8 OS. Dacă nu sunteți conștient de Windows To Go, este o caracteristică nouă disponibilă în Windows 8, care vă permite să instalați și să executați Windows 8 de pe dispozitivul de stocare USB.
Cuvintele simple, Windows To Go instalează Windows 8 pe o unitate USB. Apoi puteți conecta unitatea USB la un PC și puteți rula PC-ul utilizând noua unitate USB Windows 8. Termenul care rulează Windows 8 de pe unitatea USB nu trebuie confundat cu instalarea Windows 8 de pe unitatea USB. Ultimul este folosit pentru a instala Windows 8 de la USB (vezi bootable USB), iar cel anterior (Windows To Go) este folosit pentru a rula un PC din Windows 8 instalat pe unitatea USB.
Dacă ați utilizat Windows Vista Developer Preview, probabil știți că Windows To Go nu este disponibil în previzualizarea Windows 8 Developer. Deci, cum să instalați Windows 8 pe o unitate USB fără a utiliza de fapt caracteristica Windows To Go?
În acest ghid, vă vom arăta cum să instalați ușor Windows 8 pe o unitate USB. Vă mulțumim pentru Windows8Italia pentru acest lucru.
Lucruri de care ai nevoie:
# Un computer Windows 8 bootabil (dacă sunteți pe Vista sau Windows 7, instalați Windows 8 pe VMware sau VirtualBox)
# Unitate USB cu o capacitate de 16 GB sau mai mare
# Windows 8 DVD sau Windows 8 fișier ISO
Procedură:
Pasul 1: Încărcați în PC-ul curent Windows 8. Dacă sunteți pe Vista sau Windows 7, vă rugăm să consultați modul nostru de instalare a Windows 8 pe VMware sau cum să instalați Windows 8 pe ghidul VirtualBox. Odată instalat, utilizați Windows 8 care rulează în mașină virtuală pentru a instala Windows 8 pe unitatea USB.
Pasul 2: Conectați unitatea USB (16 GB sau mai mare) și copiați toate datele de pe USB într-o locație sigură. Urmează formatarea unității USB pentru ao face bootabilă.
Pasul 3: Descărcați și instalați Windows Automated Installation Kit (WAIK) pentru Windows 7 pe Windows 8. Software-ul WAIK este de ~ 1.7 GB. După instalare, accesați folderul C: \ Program Files \ Windows AIK \ Tools pentru a vedea folderele amd64 și x86. Dacă utilizați Windows 8 pe 32 de biți, copiați fișierul imagex.exe din folderul x86 pe desktop. Și dacă sunteți pe o versiune pe 64 de biți, copiați fișierul imagex.exe din folderul amd64 pe desktop.
Pasul 4: Dacă aveți un DVD Windows 8, introduceți-l în unitatea optică (unitatea DVD) și notați litera scrisorii DVD. Și dacă aveți Windows 8 ISO (vedeți link-uri de descarcare directă Windows 8), pur și simplu faceți clic dreapta pe ISO și selectați opțiunea Mount (Montare). Veți vedea o nouă unitate în secțiunea Dispozitive cu stocare detașabilă în computer (calculatorul meu).


Pasul 5: Apoi, deschideți Command Prompt cu drepturi de administrator. Trebuie să executați Promptul de comandă ca administrator pentru a finaliza procedura fără erori. Treceți la ecranul de pornire Windows 8, tastați CMD și apoi apăsați Ctrl + Shift + Enter pentru a rula Command Prompt cu drepturi de administrator. Faceți clic pe Da pentru a solicita controlul contului de utilizator. Puteți consulta modul nostru de a rula comanda de comandă ca ghid de administrator pentru mai multe detalii.
Pasul 6: În Promptul de comandă, tastați următoarea comandă și apăsați tasta enter:
diskpart
Apoi, tastați Listă disc și apăsați tasta Enter.
Veți vedea lista de unități de stocare conectate pe PC (vezi captura de ecran). Dacă PC-ul are o unitate internă și o unitate externă (cea pe care ați conectat-o la pasul 2), trebuie să selectați Disk 1 în etapa următoare. Verificați dublu lista și rețineți numărul unității USB înainte de a trece la pasul următor. Unitatea selectată va fi ștearsă pentru ao face bootabilă.
Pasul 7: Introduceți următoarele comenzi una câte una și apăsați tasta Enter după ce introduceți fiecare comandă:
Selectați Disk 1 (înlocuiți 1 cu numărul discului USB pe care l-ați obținut la pasul 6)
Curat
Creați partiția primară
Selectați partiția 1
Activ
Format FS = NTFS rapid
Atribui
Ieșire
Nu închideți Promptul de comandă, pur și simplu minimalizați-l.

Pasul 8: Maximizați Promptul de comandă și executați următoarea comandă:
C: \ Users \ Home \ Desktop \ imagex.exe / aplicați I: \ sources \ install.wim 1 H: \
(aici, înlocuiți "H" cu litera dvs. de unitate USB, înlocuiți "Home" cu numele dvs. de utilizator și înlocuiți "I" cu litera unității de disc Windows 8 sau cu litera virtuală pe care ați obținut-o după montarea fișierului ISO)

Pasul 9: Ultimul pas este copierea fișierelor de boot pe unitatea USB. Tastați următoarea comandă și apăsați tasta enter:
bcdboot.exe H: \ windows / s H: / f ALL
(în comanda de mai sus, înlocuiți "H" cu litera de unitate USB)

Pasul 10: Odată terminat, ieșiți din Command Prompt. Tocmai ați instalat Windows 8 pe o unitate flash USB.
Pasul 11: Deconectați unitatea USB de la computer și conectați-l la un alt computer pentru a testa noua unitate Windows To Go. Porniți computerul, activați boot-ul de la USB în BIOS și așteptați un timp pentru a vedea Windows 8 bootând de pe unitatea USB. La prima rulare, Windows 8 face câteva minute pentru a configura registry și alte setări. La prima rulare, vi se va cere să introduceți cheia de produs, să acceptați acordul de licență și să personalizați alte setări. Mult noroc!