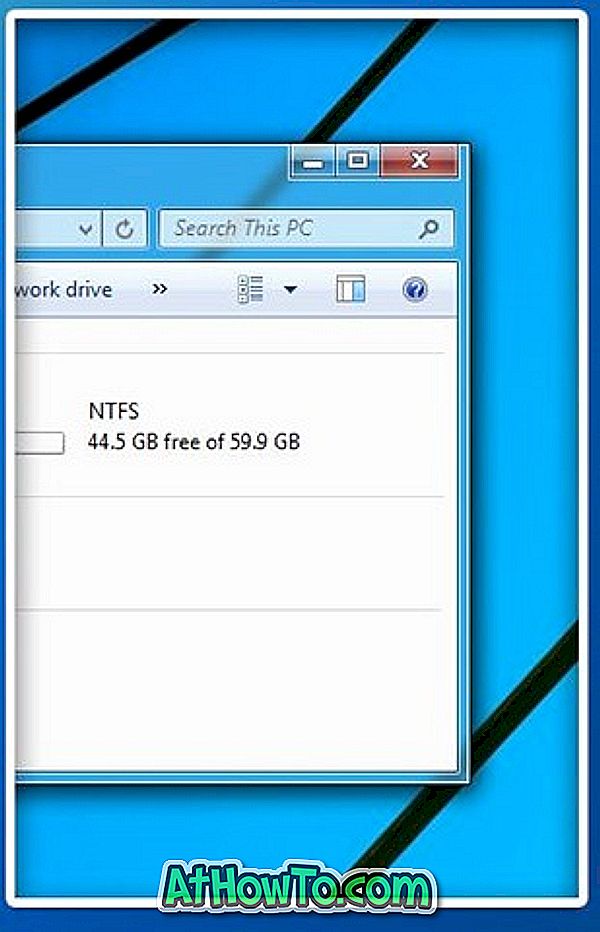Cu setările implicite, Windows 10 afișează pictograma File Explorer în partea stângă jos a meniului Start, precum și în bara de activități, astfel încât utilizatorii să poată lansa rapid File Explorer. În timp ce File Explorer se deschide la accesul rapid în mod implicit, puteți configura File Explorer pentru a deschide acest PC.
În Windows 10 și în versiunile anterioare, File Explorer (cunoscut sub numele de Windows Explorer în versiunile anterioare de Windows) poate fi de asemenea lansat utilizând Windows + E hotkey. Dar majoritatea utilizatorilor preferă deschiderea File Explorer făcând clic pe pictograma sa din meniul Start sau din bara de activități.
Uneori, este posibil ca pictograma File Explorer să nu apară în meniul Start al Windows 10. Cu alte cuvinte, Explorer-ul de fișiere ar putea să lipsească din meniul Start, fără un motiv anume, forțând să lansați File Explorer utilizând alte metode.
Dacă Fișierul Explorer lipsește din meniul Start din Windows 10, îl puteți restabili cu ușurință urmând instrucțiunile de mai jos.
Rezolvați pictograma Explorer de fișiere care lipsește din meniul Windows 10 Start
Metoda 1 din 4
Verificați aplicația Setări
Fișierul Explorer și multe alte locații pot fi adăugate sau eliminate printr-o setare în noua aplicație Setări. Iată cum se poate verifica:
Pasul 1: Deschideți Setări făcând clic pe pictograma din zona stângă jos a meniului Start sau simultan pe apăsarea tastelor Windows și I. Dacă din Start nu există pictograma Setări, consultați pictograma Setări care lipsește din meniul Start din ghidul Windows 10 pentru instrucțiuni detaliate.
Pasul 2: După lansarea setărilor, faceți clic pe Personalizare, apoi pe Start .
Pasul 3: Faceți clic pe Alegeți care foldere apar pe link-ul Start . Activați opțiunea numită File Explorer pentru a adăuga File Explorer înapoi la meniul Start.
Dar dacă opțiunea Explorator fișiere este gri, după cum se arată în imaginea de mai jos, consultați instrucțiunile din Metoda 2.
Metoda 2 din 4
Restaurați comanda rapidă File Explorer pentru meniul Start
Dacă opțiunea Fișier Explorer este gri în Setări, după cum se arată în imaginea de mai jos, este datorită faptului că fișierul de comandă rapidă File Explorer lipsește din folderul Start meniuri. Trebuie să adăugați comanda rapidă File Explorer înapoi în Locuri de meniu Start pentru a activa opțiunea Explorator fișiere în Setări.
Pasul 1: Descărcați fișierul Explorer.zip de aici. Extrageți fișierul zip pentru a obține comanda rapidă File Explorer.
Pasul 2: În caseta de comandă Run (utilizați logo-ul Windows + R pentru a deschide același lucru), tastați următoarea cale și apoi apăsați tasta Enter pentru a deschide folderul Places Stat.
C: \ ProgramData \ Microsoft \ Windows \ Locații din meniul Start
În comanda de mai sus, înlocuiți "C" cu litera de unitate în care este instalat Windows 10.
Pasul 3: Copiați și inserați comanda rapidă File Explorer în folderul Start Menu Places. Faceți clic pe butonul Continuare când veți vedea dialogul de confirmare.
Pasul 4: Deschideți Setări, faceți clic pe Personalizare, faceți clic pe Start, pe Alegeți care foldere să apară pe Start, apoi pe opțiunea File Explorer.
Metoda 3 din 4
O altă metodă de a rezolva opțiunea File Explorer în Setări
Pasul 1: Deschideți dosarul Meniul Start din meniuri introducând următoarea cale în caseta de comandă Executare și apoi apăsând tasta Enter.
C: \ ProgramData \ Microsoft \ Windows \ Locații din meniul Start
În comanda de mai sus, înlocuiți "C" cu litera de unitate a unității în care este instalat Windows 10.
Pasul 2: După deschiderea dosarului de meniu Start, faceți clic dreapta pe zona goală a dosarului și faceți clic pe Proprietăți .
Pasul 3: În fila Versiunile anterioare, selectați cea mai veche dată și apoi faceți clic pe butonul Restaurare .
Pasul 4: Verificați dacă folderul este reprezentat de File Explorer și dacă apare, opțiunea File Explorer ar trebui să fie disponibilă acum în Setări.
Pasul 5: Navigați la aplicația Setări > Personalizare > Start > Alegeți care fișiere să apară pe Start, apoi porniți opțiunea File Explorer.
Metoda 4 din 4
Pasul 1: Mai întâi trebuie să creați comanda rapidă File Explorer. Pentru a face acest lucru, faceți clic dreapta pe zona goală a desktop-ului, faceți clic pe Nou, apoi faceți clic pe Comandă rapidă pentru a deschide asistentul de creație rapidă.
Pasul 2: În Tastați locația casetei de element, tastați următoarea cale:
% Windir% \ explorer.exe
Faceți clic pe butonul Următorul.
Pasul 3: Când vi se cere să introduceți un nume pentru comanda rapidă, tastați File Explorer și apoi faceți clic pe butonul Terminare pentru a genera comanda rapidă File Explorer pe desktop.
Pasul 4: Deschideți caseta de comandă Executare prin apăsarea simplă a siglelor Windows și a tastelor R de pe tastatură. În caseta de comandă Executare, tastați următoarea cale (copiere și lipire) și apoi apăsați tasta Enter pentru a deschide folderul Start meniuri.
C: \ ProgramData \ Microsoft \ Windows \ Locații din meniul Start
În comanda de mai sus înlocuiți "C" cu litera de unitate a unității în care este instalat Windows 10.
Pasul 5: După deschiderea folderului din meniul Start, copiați și lipiți comanda rapidă File Explorer creată anterior de pe desktop în folderul Start Places Places. Păstrați dosarul deschis.
Faceți clic pe butonul Continuare când veți vedea dialogul de confirmare.
Pasul 6: Acum deschideți aplicația Setări și navigați la Alegeți care fișiere să apară în Start (Setări> Personalizare> Pornire). Opțiunea File Explorer trebuie să fie disponibilă pentru a selecta acum. Activați opțiunea File Explore (Explorare fișier) pentru a vedea pictograma File Explorer în meniul Windows 10 Start (Start).
Mult noroc!