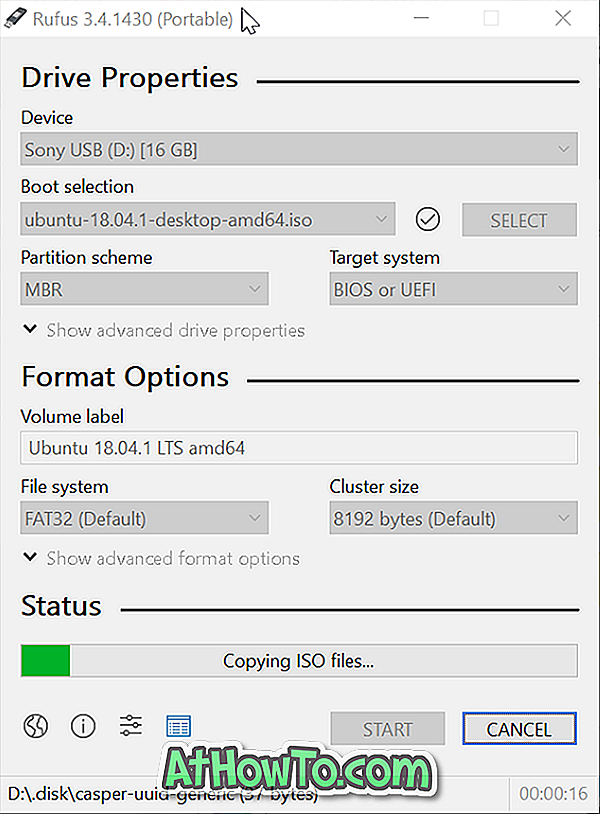O abonare Office 365 Personal vă permite să instalați Office 365 pe un PC sau Mac, în timp ce un abonament Office 365 Home poate fi folosit pentru a instala Office pe până la 5 PC-uri sau Mac-uri.
Dacă ați folosit Office 365 pe unul dintre calculatoarele dvs., dar acum doriți să mutați Office 365 pe un alt PC, va trebui să transferați licența Office 365 pe alt computer.
Pentru a transfera licența Office 365 pe un alt PC, trebuie mai întâi să dezactivați instalarea Office 365 pe PC-ul curent și apoi să descărcați, să instalați și să activați Office 365 pe noul PC unde doriți să utilizați Office 365.
Transferați Office 365 la alt PC Windows sau computer
În acest ghid, vom vedea cum să mutați din oficiu abonamentul Office 365 de la un PC la altul.
Pasul 1: pe noul PC pe care doriți să transferați licența Office 365, deschideți pagina oficială a Office, conectați-vă la cont utilizând adresa de e-mail pe care ați utilizat-o la achiziționarea abonamentului Office 365.

Pasul 2: În pagina de pornire, faceți clic pe imaginea utilizatorului din contul dvs. din dreapta sus și apoi pe Contul meu .

Pasul 3: În secțiunea Instalare, faceți clic pe butonul Instalare .

Pasul 4: În secțiunea Instalare informații, puteți vedea toate PC-urile și alte dispozitive în care Office 365 este instalat și activat în prezent. Pentru a dezactiva Office 365 pe unul dintre calculatoarele dvs., faceți clic pe linkul Dezactivați instalarea de lângă numele calculatorului.

Pasul 5: Faceți clic pe Dezactivați butonul atunci când vedeți următoarea fereastră de confirmare pentru a dezactiva Office 365 pe PC-ul curent. Acum puteți dezinstala Office 365 de pe PC-ul curent.

Pasul 6: Acum, faceți clic pe butonul Instalare din aceeași pagină pentru a descărca configurarea Office 365. Odată descărcat, executați fișierul de instalare pentru a începe descărcarea fișierelor necesare pentru instalare. Configurarea va instala automat Office 365 pe PC. Și dacă doriți să descărcați setarea completă, consultați modul de descărcare a ghidului complet de instalare Office 365 offline.



Pasul 7: În sfârșit, odată ce Office 365 este instalat, lansați Word sau orice altă aplicație Office. Când vi se cere să introduceți adresa de e-mail pentru a activa o copie a Office 365, introduceți adresa de e-mail pe care ați folosit-o pentru a achiziționa abonamentul Office 365. Asta e!