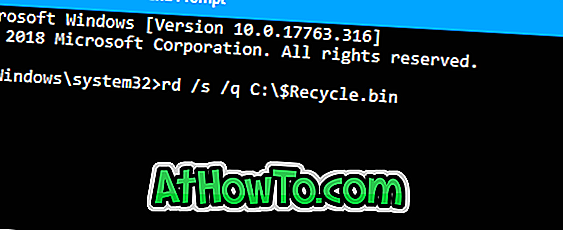Până acum, probabil știți ce este drive-ul Windows To Go și cum să creați unul în Windows 8 / 8.1. Pentru cei care sunt pe Windows 7 și, de asemenea, pentru acei utilizatori care nu cunosc Windows To Go, este o caracteristică introdusă cu Windows 8 pentru a instala Windows pe unități USB și pentru a transporta sistemul de operare pe unități USB.
Funcția Windows To Go este prezentă numai în ediția Enterprise. Deși există unele soluții pentru crearea driverelor Windows To Go pe toate edițiile, există câteva instrumente gratuite disponibile pentru a instala orice ediție de Windows pe unități USB.
Acum un an, am vorbit mai întâi despre WinToUSB. Mai multe bloguri au revizuit acest instrument de atunci. În plus față de Windows 10 și Windows 8.1, WinToUSB este, de asemenea, compatibil cu Windows 7. Cu alte cuvinte, puteți instala cu ușurință Windows 7 pe unități USB.

Recent, dezvoltatorul a lansat WinToUSB 2.0. Cea mai nouă versiune de WinToUSB este capabilă să cloneze instalarea Windows existentă pe o unitate USB și apoi să o facă bootabilă. Cu alte cuvinte, puteți transfera instalările curente Windows 7/8/10 pe o unitate USB pentru a le folosi ca portabile.
Această caracteristică este un avantaj pentru mulți utilizatori care nu doresc să efectueze o instalare nouă de Windows pe unități USB doar pentru a crea o unitate Windows To Go. Caracteristica este foarte utilă deoarece nu avem nevoie să instalăm software-ul nostru favorit al terților și nici să schimbăm setările Windows post creării unei unități Windows To Go.
Crearea unei unități Windows To Go utilizând WinToUSB este destul de simplă. Trebuie doar să navigați la fișierul dvs. Windows Windows și apoi să selectați unitatea USB pentru a începe să creați unitatea Windows To Go.
Clonați instalarea Windows curentă pe USB și faceți USB bootabil
Finalizați instrucțiunile de mai jos pentru a vă clona instalarea existentă Windows 10 (orice altă versiune de Windows) pe o unitate USB și apoi o puteți face bootabil.
Pasul 1: Conectați unitatea USB și copiați toate datele într-o locație sigură.
Pasul 2: Vizitați această pagină a programului WinToUSB și descărcați cea mai recentă versiune disponibilă a software-ului. Dimensiunea de descărcare este sub 4 MB.
Pasul 3: Rulați executabilul descărcat WinToUSB și urmați instrucțiunile de pe ecran pentru ao instala.
Pasul 4: Rulați instrumentul ca administrator, faceți clic pe a treia pictogramă (Physical to USB) din panoul din stânga pentru a vedea următorul ecran.

Pasul 5: Faceți clic pe butonul Următorul pentru a vedea un pop-up cu "Aveți nevoie de o imagine WinPE, aceasta poate dura câteva minute. Sigur doriți să continuați? ".
Faceți clic pe butonul Da.

Pasul 6: Odată ce imaginea WinPE este gata, vi se va cere să selectați unitatea USB de destinație.
Aici trebuie să selectați, de asemenea, partiția de sistem, precum și partiția de boot a instalației existente Windows. Partiția de sistem este, de obicei, partiția mică de 100 sau 200 MB. Și partiția de boot nu este decât partiția care conține fișierele de instalare Windows 10, care este, de obicei, unitate "C".
Pasul 7: În final, faceți clic pe butonul Următor. Faceți clic pe butonul Da când vi se cere să reporniți computerul.
După repornirea PC-ului, procesul de clonare va începe și poate dura câteva ore (în funcție de dimensiunea partiției de boot și de performanța sistemului). Asta e!
Odată ce unitatea USB pentru Windows GO este pregătită, pur și simplu schimbați ordinea de încărcare din BIOS / UEFI pentru a porni de la USB pentru a începe să utilizați unitatea. Mult noroc!