Toată lumea știe că fișierele șterse merg în Coșul de reciclare dacă nu se utilizează comanda Shift + Delete pentru a șterge fișierele. Fișierele din Coșul de reciclare pot fi întotdeauna restaurate la locația inițială cu un clic.
Uneori, când încercați să ștergeți un fișier, este posibil să primiți "Coșul de reciclare pe x: \ este corupt. Doriți să goliți coșul de reciclare pentru această unitate ". Uneori, coșul de reciclare s-ar putea să nu se deschidă, de asemenea. Acest lucru se întâmplă când directorul $ Recycle.bin este corupt. După cum probabil știți, fiecare unitate are propriul dosar $ Recycle.bin la rădăcina unității (ascunsă implicit). Cu alte cuvinte, fiecare unitate de pe PC are propriul Coș de reciclare.
Aveți posibilitatea să abordați problemele Coșul de reciclare ștergând directorul $ Recycle.bin. Când ștergeți directorul $ Recycle.bin, Windows 10 creează automat o copie proaspătă a acestuia, iar noul folder rezolvă problema. Deși aveți posibilitatea să configurați File Explorer pentru a afișa folderul ascuns $ Recycle.bin, nu îl puteți șterge prin intermediul File Explorer. Deci, va trebui să executați o comandă în Promptul de comandă pentru a șterge dosarul $ Recycle.bin și pentru a repara coșul de gunoi corupt.
În acest ghid, vă vom arăta cum să remediați toate problemele Coșului de reciclare resetând (ștergerea) coșul de reciclare în Windows 10.
IMPORTANT: Când resetați (ștergeți) Coșul de reciclare utilizând această metodă, toate datele din Coșul de reciclare pot fi șterse. Deci, s-ar putea să vă pierdeți datele din Coșul de reciclare.
Resetați coșul de reciclare prin intermediul liniei de comandă
Finalizați instrucțiunile de mai jos pentru a reseta folderul $ Recycle.bin și remediați problema Coșul de reciclare.
Pasul 1: Deschideți Promptul de comandă ca administrator. Puteți face acest lucru introducând CMD în câmpul de căutare Start / taskbar, făcând clic dreapta pe intrarea Prompt Command în rezultatele căutării și făcând clic pe opțiunea Run as administrator .
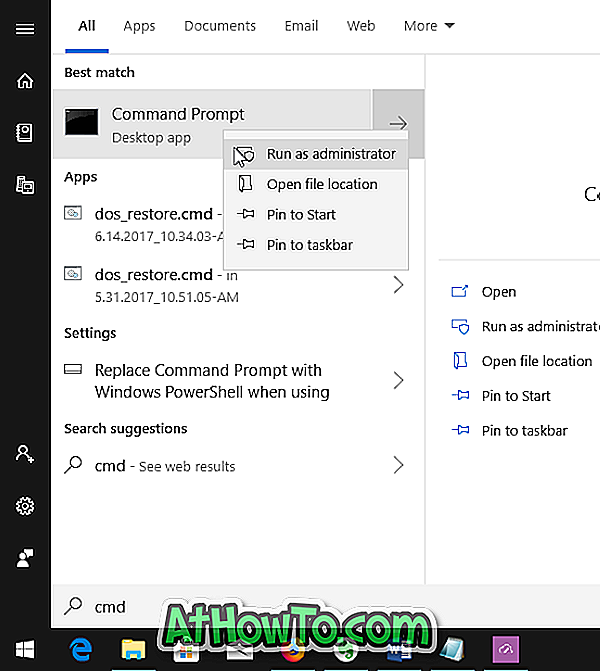
Faceți clic pe butonul Da când primiți dialogul Control cont utilizator.
Pasul 2: La fereastra Prompt Command, executați următoarea comandă:
rd / s / q C: \ $ Recycle.bin
În comanda de mai sus, înlocuiți litera "C" cu litera de unitate a unității pentru care obțineți eroarea. De exemplu, dacă primiți eroare de coș de reciclare în timp ce încercați să ștergeți un fișier de pe unitatea E, atunci comanda ar fi:
rd / s / q E: \ $ Recycle.bin
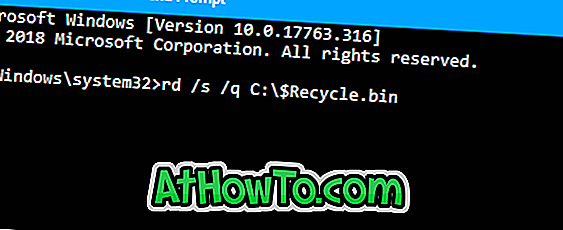
Apăsați tasta Enter pentru a executa comanda.
De asemenea, s-ar putea să citiți cum să ștergeți automat fișiere mai vechi de 30 de zile de la Recycle Bin în ghidul Windows 10.













