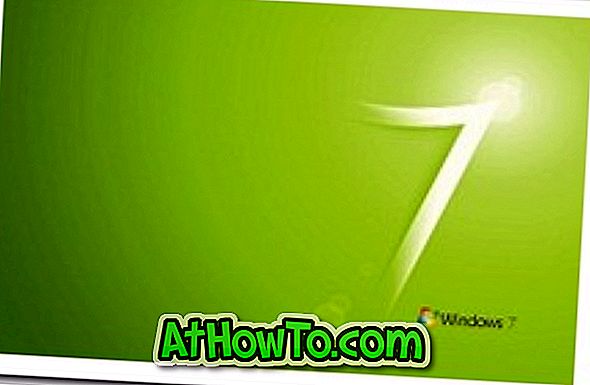De ce ar vrea cineva să dezactiveze tastatura pe un PC Windows? Dacă urmăriți videoclipuri cu PC-ul dvs. cu copilul dvs., este posibil să blocați sau să dezactivați temporar tastatura pentru a opri copilul de la întreruperea sau redirecționarea videoclipului atingând tastatura.
Ca și predecesorii săi, Windows 10 nu oferă o modalitate ușoară de a dezactiva tastatura, dar dezactivarea tastaturii în Windows 10 nu este o sarcină grea nici. Puteți dezactiva cu sau fără ajutorul unor utilități terță parte. Și dacă căutați o modalitate de a dezactiva o cheie specifică, consultați modul de dezactivare a oricărei taste de pe tastatură în Windows 10.

Urmează cele cinci metode ușoare de dezactivare a tastaturii pe un PC Windows 10.
Metoda 1 din 5
Utilizați Manager dispozitive pentru a dezactiva tastatura
Această metodă nu se aplică pentru tastatura încorporată, ceea ce înseamnă că este posibil să nu puteți dezactiva tastatura încorporată a calculatorului.
Pasul 1: Faceți clic dreapta pe butonul Start din bara de activități pentru a vedea meniul de utilizare a alimentării. Faceți clic pe Manager dispozitive pentru a lansa același lucru.

Rețineți că puteți lansa, de asemenea, Device Manager introducând numele său în căutarea Start / taskbar și apoi apăsând tasta Enter.
Pasul 2: După lansarea Managerului de dispozitive, extindeți Tastaturi pentru a vedea tastatura conectată.
Pasul 3: Faceți clic dreapta pe intrarea tastaturii, faceți clic pe Opțiune dezinstalare dispozitiv . Dacă ați conectat mai multe tastaturi, trebuie să dezactivați unul câte unul.

Pasul 4: Faceți clic pe butonul Dezinstalare atunci când vedeți dialogul de confirmare. Dacă vi se cere să reporniți PC-ul, faceți clic pe butonul Da pentru a reporni computerul și a dezactiva tastatura.

Metoda 2 din 5
Utilizați KeyFreeze pentru a dezactiva tastatura în Windows 10
KeyFreeze este un utilitar gratuit conceput pentru a vă ajuta să dezactivați rapid tastatura pe un PC Windows. KeyFreeze poate dezactiva și tastatura încorporată a laptopului.
Folosirea programului KeyFreeze este destul de ușoară. După ce executați software-ul, faceți clic pe butonul Blocare tastatură și mouse pentru a dezactiva tastatura și mouse-ul. Pentru a permite din nou tastatura și mouse-ul, apăsați simultan tastele Ctrl + Alt + Del de pe tastatura dezactivată (pentru a obține ecranul Ctrl + Alt + Del) și apoi faceți clic pe tasta Esc.

Catch este că nu puteți dezactiva numai tastatura, ca majoritatea software-ului.
KeyFreeze nu este un software independent și nu oferă o setare completă offline. Site-ul oficial oferă doar configurarea web care, atunci când executați descărcări și instalează software-ul real KeyFreeze.
Descărcați KeyFreeze
Metoda 3 din 5
Utilizați Kidkeylock pentru a proteja cu tastatură tastatura și mouse-ul
Spre deosebire de alte instrumente menționate în acest articol, acesta este un software avansat pentru a dezactiva tastatura și mouse-ul / touchpad-ul. Caracteristica principală a Kidkeylock este capacitatea sa de a proteja prin parolă tastatura și mouse-ul.

De asemenea, vă permite să dezactivați numai butonul stânga, din dreapta sau din mijloc. De asemenea, instrumentul vă permite să dezactivați numai anumite combinații de taste.
Pentru a dezactiva complet tastatura, deplasați cursorul spre extrema dreaptă. După cum puteți vedea în imagine, puteți schimba și parola implicită.
Descărcați Kidkeylock
Metoda 4 din 5
Tastatură și Mouse Cleaner pentru a dezactiva tastatura
Tastatura și mouse-ul Cleaner este un utilitar portabil conceput pentru a dezactiva tastatura și mouse-ul pe PC-urile Windows pentru timpul definit de utilizator. Aceasta înseamnă că puteți dezactiva tastatura și mouse-ul până la câteva secunde, minute sau ore.

Descărcați tastatura și mouse-ul de curățare
Metoda 5 din 5
Blocați tastatura folosind CrazyLittleFingers
CrazyLittleFingers este o altă piesă excelentă de software care vă ajută să blocați tastatura de pe PC. Cel mai bun lucru despre acest software este că este portabil, ceea ce înseamnă nimic, dar nu este nevoie să instalați software-ul pentru al rula.
Descărcați și executați software-ul pentru a bloca tastatura și mouse-ul. Apăsați simultan Ctrl + Alt + Del și apoi apăsați tasta Esc pentru a debloca tastatura și mouse-ul.
Dezavantajul este că acesta afișează un ecran negru atunci când dezactivați tastatura și mouse-ul. Deci, dacă doriți să vă bucurați de un film după dezactivarea tastaturii și mouse-ului, acesta nu este software-ul perfect.
Descărcați CrazyLittleFingers
Vă recomandăm, de asemenea, să vă familiarizați cu cele 3 modalități de dezactivare a touchpad-ului în ghidul Windows 10.