Acum două săptămâni, Microsoft a vorbit despre viitorul său sistem de operare Windows 10 și a prezentat unele dintre caracteristicile reale disponibile în Windows 10. Cei dintre voi ați urmărit difuzarea live a evenimentului, probabil că ați observat noul meniu Start transparent.
Toată caracteristica prezentată în timpul evenimentului nu este prezentă în construirea actuală disponibilă 9926 deoarece ambele sunt diferite. Din acest motiv, nu există opțiunea de a permite meniul transparent de pornire în construirea 9926 a Windows 10.
Acestea fiind spuse, cei din voi care nu pot aștepta lansarea oficială a următoarei versiuni de Windows 10 pot folosi un mic software numit Glass2K pentru a face din meniul Start 9926 un concept transparent.

Glass2K este un instrument mic care a fost lansat cu câțiva ani în urmă pentru a ajusta nivelul de transparență al meniului Start și al barei de activități Windows 7, dar surprinzător funcționează și pe Windows 10. Acesta vă permite să ajustați transparența într-o clipă. Cealaltă utilizare a Glass2K este că vă permite să faceți din nou bara de activități Windows 10 transparentă.
Faceți meniul Start transparent în Windows 10
Urmați instrucțiunile de mai jos pentru a face ca meniul Windows 10 Start să fie transparent, cu ajutorul software-ului Glass2K.
Pasul 1: Vizitați această pagină pentru a descărca software-ul Glass2K. După cum sa menționat mai sus, a fost actualizat ultima oară cu câțiva ani în urmă, dar este compatibil atât cu versiunile 32 și 64 de biți ale Windows 10.
Pasul 2: Utilizați utilitarul Glass2K pentru a vedea următorul ecran. Glass2K este un instrument independent și nu necesită o instalare.
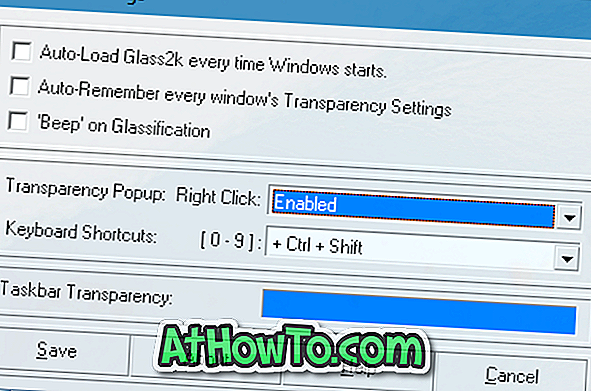
Pur și simplu faceți clic pe butonul Salvare.
Pasul 3: Acum, apăsați tasta siglă Windows pentru a vedea meniul Start. Când meniul Start este deschis, utilizați tastele Ctrl + Shift + 0-9 pentru a modifica nivelul de transparență din meniul Start. De exemplu, apăsând pe Ctrl + Shift + 1, meniul Start va fi complet transparent.
Pasul 4: Dacă doriți să faceți transparența barei de activități, deschideți Setările Glass2K și ajustați-le la secțiunea Transparency bară de activități.
NOTĂ 1: Cu setările implicite, Glass2K nu se încarcă automat cu Windows. Asigurați-vă că verificați Auto-încărcare Glass2K de fiecare dată când Windows pornește opțiunea. De asemenea, asigurați-vă că ați bifat opțiunea Auto-memorarea fiecărei ferestre pentru setările de transparență.
NOTĂ 2: Cu setările implicite, când faceți clic dreapta pe o fereastră sau pe meniul Start, Glass2K afișează un meniu care vă ajută să ajustați nivelul de transparență al ferestrei deschise, dar poate doriți să îl dezactivați pentru a evita să vedeți meniul de fiecare dată când faceți clic dreapta pe o fereastră.
Pentru a o dezactiva, deschideți setările Glass2K și apoi selectați Dezactivat din meniul derulant din dreapta-lângă opțiunea Transparency pop-up clic dreapta.














