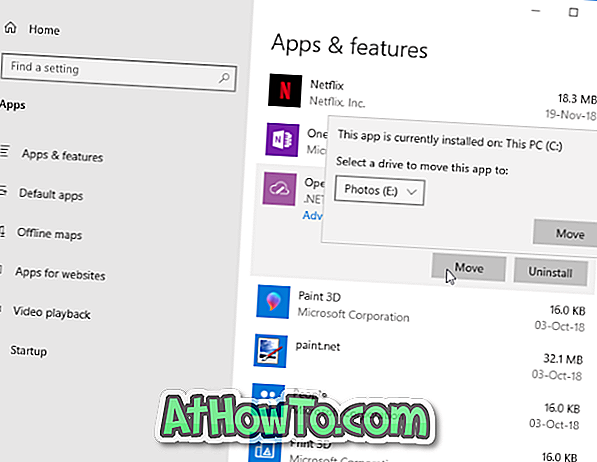Microsoft Edge nou introdus este browserul web implicit în Windows 10. Deși Windows 10 este livrat cu un browser nou, clasicul Internet Explorer nu a fost abandonat din Windows 10, iar cea mai recentă versiune de Internet Explorer, Internet Explorer 11, este parte din Windows 10.
În acest ghid vom vedea toate căile de acolo pentru a deschide Internet Explorer 11 în Windows 10.
Important: Dacă nu puteți lansa Internet Explorer utilizând nici una din metodele de mai jos, aceasta se poate datora faptului că Internet Explorer este dezactivat. Consultați modul nostru de activare / dezactivare a ghidului de Internet Explorer în Windows 10 pentru instrucțiuni detaliate.
6 metode pentru a lansa Internet Explorer în Windows 10
Metoda 1 din 6
Utilizați căutarea meniului Start
Pentru a deschide Internet Explorer 11, tastați Internet Explorer în caseta de căutare din meniul Start sau în caseta de căutare din bara de activități, apoi apăsați tasta Enter. De asemenea, puteți introduce IE (nu trebuie să tastați capace) în caseta de căutare din meniul Start și apoi apăsați tasta Enter pentru a deschide aceeași.


Metoda 2 din 6
Deschideți Internet Explorer din caseta de comandă Executare
Dacă meniul Start nu se deschide sau căutarea nu funcționează, puteți utiliza caseta de comandă Executare pentru a deschide rapid Internet Explorer.
Apăsați simultan logo-ul Windows și tastele R pentru a deschide caseta de comandă Executare și apoi tastați IExplore în casetă înainte de a apăsa tasta Enter. Rețineți că trebuie să tastați IExplore (nu este nevoie să tastați capace) și nu IExplorer.

Metoda 3 din 6
Puneți Internet Explorer la meniul Start sau bara de activități
Prin fixarea pictogramei Internet Explorer în bara de activități sau în meniul Start, puteți lansa rapid browserul cu un clic sau două. Pentru a conecta Internet Explorer la bara de activități sau meniul de pornire:
Pasul 1: Introduceți Internet Explorer în meniul Start sau în caseta de căutare din bara de activități.
Pasul 2: Când vedeți rezultatul căutării, faceți clic dreapta pe intrarea din Internet Explorer, apoi faceți clic pe Pin to bara de activități sau pe Pin to Start .

Metoda 4 din 6
Deschideți Internet Explorer din File Explorer
Știați că puteți lansa Internet Explorer sau orice alt program chiar din File Explorer utilizând bara de adrese? Da, bara de adrese poate fi utilizată pentru a deschide programe.
Pentru a deschide Internet Explorer din bara de adrese Windows Explorer, tastați IExplore în caseta de adrese, apoi apăsați tasta Enter.

Metoda 5 din 6
Deschideți Internet Explorer din Command Prompt
Ca orice alt program, browserul Internet Explorer poate fi de asemenea lansat din Command Prompt. În Command Prompt, tastați @start iexplore și apoi apăsați tasta Enter pentru a deschide browserul Internet Explorer.

Metoda 6 din 6
Setați Internet Explorer ca browser implicit
Dacă doriți să utilizați Internet Explorer ca browser prestabilit în Windows 10, iată cum se face acest lucru.
Pasul 1: Deschideți Setări. După deschiderea setărilor, faceți clic pe Sistem .
Pasul 2: Faceți clic pe aplicațiile implicite . Sub secțiunea Browser Web, faceți clic pe browserul implicit (ar putea fi Edge sau orice alt browser web), apoi faceți clic pe Internet Explorer când vedeți Alegeți un fly-out de aplicație.

Sper că acest lucru vă ajută!