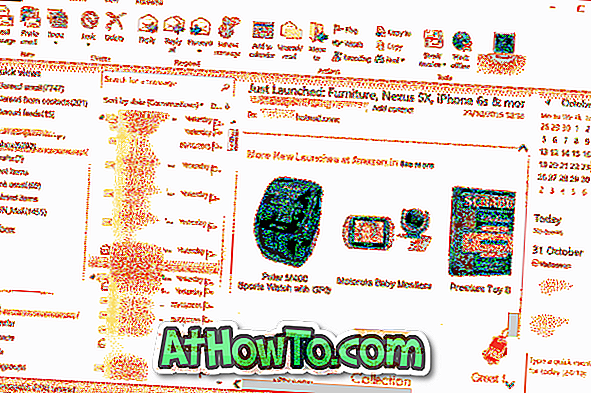Majoritatea utilizatorilor de calculatoare alocă spațiu de mai puțin de 25 GB partiției de sistem în timp ce instalează sistemul de operare Windows. În timp ce spațiul liber de 25 GB este suficient de bun pentru utilizatorii care nu instalează aplicații care necesită un spațiu pe disc urias, este întotdeauna o idee bună să alocați cel puțin 50 GB de spațiu pentru unitatea de sistem.

Dacă unitatea Windows (unitatea de sistem) se află în afara spațiului liber, puteți adăuga mai mult spațiu în partiția existentă fără a trebui să reinstalați sistemul de operare, cu condiția să aveți spațiu liber, neutilizat pe hard disk.
Chiar dacă extinderea unei partiții de sistem nu este la fel de dificilă precum sună și se poate face cu sau fără ajutorul unor instrumente ale unor terțe părți, este recomandabil să efectuați o copie de rezervă a tuturor datelor înainte de a începe să urmați instrucțiunile noastre.
Extinderea unității de sistem (unitatea "C")
Urmați una dintre cele două metode de mai jos pentru a extinde unitatea de disc în Windows 1o sau Windows 8.1.
IMPORTANT: Vă recomandăm să copiați toate datele înainte de a începe să extindeți partiția de sistem și nu suntem responsabili pentru eventualele pierderi de date care pot apărea în timpul procesului. Vă recomandăm să creați o copie de rezervă a unei imagini de sistem pe o unitate externă înainte de a continua.
Metoda 1
Extindeți partiția de sistem utilizând Windows Disk Management Tool
În timp ce este posibilă extinderea partiției de sistem utilizând instrumentul Windows Disk Management, trebuie să existe un spațiu nealocat chiar lângă partiția de sistem. Dacă nu aveți spațiu nealocat lângă unitatea de sistem, Windows nu va afișa opțiunea de extindere a volumului, chiar dacă aveți suficient spațiu liber pe o altă partiție.

Dacă nu aveți spațiul necesar pentru spațiul nealocat de lângă partiția de sistem din tabela de partiții, urmați instrucțiunile simple furnizate în Metoda 2 pentru a extinde cu succes unitatea de sistem.
Pasul 1: Deschideți caseta de dialog Executare prin apăsarea simultană a tastelor Windows și R. Tastați Diskmgmt.msc în casetă și apoi apăsați tasta Enter pentru a deschide Disk Management.

Alternativ, puteți să faceți clic dreapta pe butonul Start și să faceți clic pe opțiunea Disk Management pentru a lansa rapid. Mergeți în modul nostru de deschidere a gestionării discurilor în ghidul Windows 10 / 8.1 pentru a cunoaște toate cele patru moduri de deschidere a instrumentului Disk Management.
Pasul 2: După lansarea Disk Management, verificați dacă aveți spațiu nealocat lângă unitatea de sistem. Dacă nu aveți spațiu nealocat, urmați pașii din Metoda 2.

Dacă este necesar un spațiu nealocat, faceți clic dreapta pe unitatea sistemului și faceți clic pe opțiunea Extindeți volumul pentru a lansa Extend Volume Wizard.

Pasul 3: Faceți clic pe butonul Următorul pentru a vedea spațiul maxim pe disc care poate fi adăugat la partiția dvs. de sistem.

Tastați spațiul pe care doriți să-l adăugați pe unitatea de sistem în caseta de lângă Selectați spațiul din MB, apoi faceți clic pe butonul Următor pentru a extinde partiția. Asta e!


Metoda 2
Extinderea partiției de sistem utilizând MiniTool Partition Wizard Home Edition (gratuit)
După cum probabil știți, Partition Wizard este cel mai bun software liber pentru gestionarea hard disk-urilor din sistemul de operare Windows. Chiar dacă nu este la fel de popular ca și alte instrumente similare, este cu siguranță mai bună decât toate celelalte instrumente gratuite de partiționare acolo.
Principalul avantaj al acestui instrument față de Windows Disk Management este că Partition Wizard vă permite să vă extindeți partiția de sistem chiar dacă nu aveți spațiu nealocat în partea dreaptă a partiției dvs. de sistem în tabela de partiții. Acesta vă permite să extindeți partiția de sistem luând spațiul liber necesar dintr-o partiție care are suficient spațiu pe disc.
Pasul 1: Descărcați software-ul Partition Wizard Home edition. Este complet gratuit și acceptă atât sisteme pe 32 de biți, cât și pe 64 de biți.
Rulați fișierul de configurare și apoi urmați instrucțiunile simple pe ecran pentru ao instala pe PC.
Pasul 2: Închideți toate celelalte programe și lansați software-ul Partition Wizard. În ecranul de întâmpinare, faceți clic pe Placi Wizard Partition Wizard pentru a lansa același lucru.


Pasul 3: Faceți clic dreapta pe unitatea de sistem și apoi faceți clic pe Extindere pentru a deschide dialogul Extend Partition.

Pasul 4: Selectați o partiție de unde doriți să faceți spațiul liber (partiția trebuie să aibă spațiu liber!), Specificați cantitatea de spațiu pe care doriți să o adăugați pe unitatea de sistem prin deplasarea cursorului, apoi faceți clic pe butonul OK.

Pasul 5: În final, faceți clic pe butonul Aplicare și faceți clic pe butonul Da când vedeți caseta de dialog Confirmare pentru a începe extinderea partiției de sistem.



Rețineți că Partition Wizard vă poate cere să reporniți PC-ul pentru a extinde partiția de sistem. Când vi se solicită, reporniți PC-ul pentru a finaliza lucrarea.