Punctul hotspot mobil, hotspotul virtual sau caracteristica Wi-Fi hotspot vă permit să partajați conexiunea la Internet cu PC-urile Windows 10 cu până la 8 dispozitive. Hotspotul mobil sau caracteristica hotspot Wi-Fi au făcut parte din Windows 10 de la prima construcție de previzualizare a Windows 10.
Hotspot mobil sau hotspot Wi-Fi în Windows 10
Deși Windows 10 a acceptat un hotspot mobil începând cu primele sale zile, activarea hotspot-ului mobil nu a fost o activitate directă, deoarece a necesitat executarea comenzilor în Command Prompt. Pe scurt, nu a existat nici o opțiune nici în Setări, nici în Panoul de control pentru a activa caracteristica hotspot mobil.

Cu Windows 10 Update Anniversary Builds, Microsoft a introdus o modalitate ușoară de a configura hotspot mobil în Windows 10. Puteți crea un hotspot mobil în Setări, ceea ce înseamnă că nu mai aveți nevoie să deschideți Promptul de comandă sau să folosiți instrumente terță parte pentru a crea Wi -Fi hotspot pe PC-ul Windows 10.
În prezent, caracteristica hotspot mobil acceptă până la 8 dispozitive, ceea ce înseamnă că conectați până la opt dispozitive la hotspot mobil Windows 10. Caracteristica hotspot mobil poate fi activată pe un PC care acceptă Wi-Fi.
În plus față de utilizatorii care utilizează Wi-Fi pentru a conecta calculatoarele la Internet, utilizatorii care utilizează o conexiune Ethernet pentru conectarea la web pot, de asemenea, să instaleze un hotspot mobil fără probleme.
Din fericire, configurarea unui hotspot mobil este foarte ușoară în Windows 10 Update Anniversary builds. Finalizați instrucțiunile de mai jos pentru a activa hotspotul mobil sau hotspotul virtual în Windows 10 fără ajutorul unor utilități de la terți.
Creați un hotspot mobil în Windows 10
NOTĂ: Această caracteristică este prezentă în actualizarea Windows 10 Anniversary Update sau mai sus construită. Asigurați-vă că executați 14379 sau o versiune ulterioară a Windows 10, tastând Winver.exe în caseta de căutare din meniul Start și apoi apăsând tasta Enter.
Pasul 1: Deschideți aplicația Setări fie făcând clic pe pictograma din partea stângă a meniului Start, fie apăsând simultan tastele Windows + R.
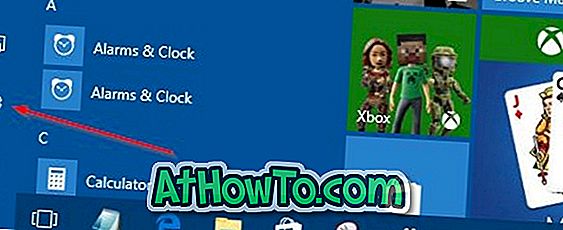
Pasul 2: În ecranul de start al Setărilor, faceți clic pe pictograma Rețea și Internet .
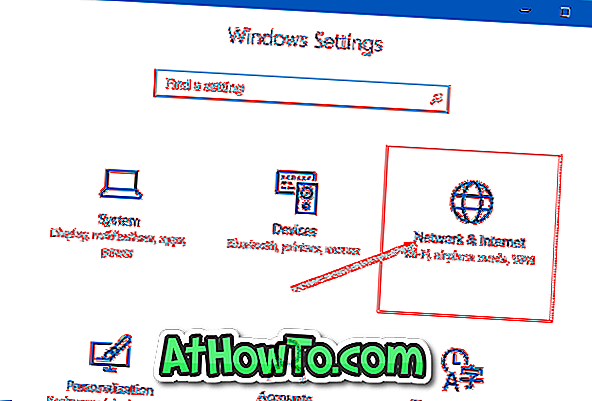
Pasul 3: Acum, faceți clic pe Hotspot mobil .
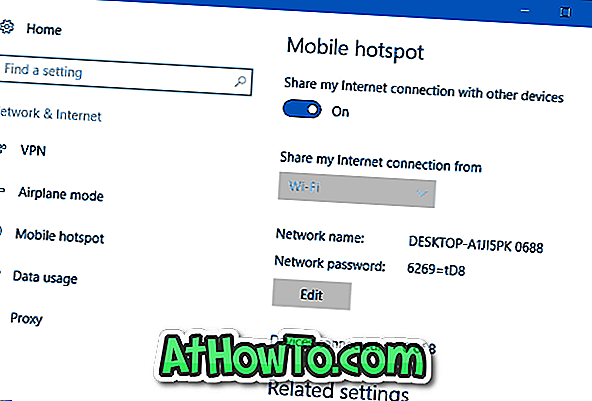
Pasul 4: Pentru a activa hotspot-ul mobil, activați opțiunea numită Partajați conexiunea la Internet cu alte dispozitive . Asta e!
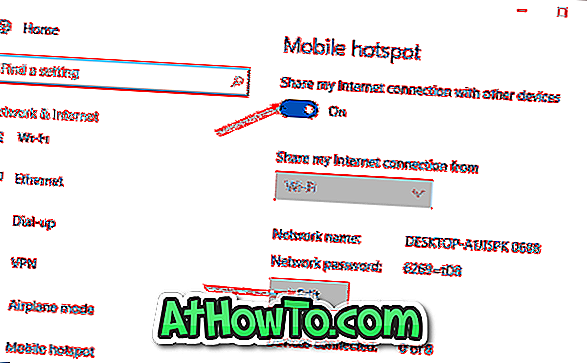
După cum puteți vedea în imaginea de mai sus, Windows 10 atribuie automat un nume de rețea, precum și o parolă puternică pentru hotspotul mobil. Dacă doriți să schimbați parola implicită sau numele fișierului dvs. hotspot mobil Windows 10, faceți clic pe butonul Editați și apoi pe numele sau parola pe care doriți să o utilizați.
Pasul 5: Pentru a conecta un dispozitiv la hotspotul mobil Windows 10, selectați numele rețelei dvs. mobile Windows 10 pe dispozitivul pe care doriți să îl conectați și apoi introduceți parola afișată pe pagina Mobile Hotspot din Setări pe PC-ul Windows 10.
Vă sfătuim să dezactivați Permiteți unui alt dispozitiv să activeze un hotspot mobil. Ambele dispozitive trebuie să aibă Bluetooth pornit și să fie asociate opțiunii pentru a îmbunătăți securitatea.
Sfat: După cum sa spus mai devreme, hotspotul mobil vă permite să conectați până la un total de opt dispozitive la hotspotul mobil Windows 10. Pagina Hotspot mobil din Setări afișează și numărul de dispozitive conectate la hotspotul dvs. mobil.














