La fel ca toate platformele mobile majore, Windows 8 vine și cu propriul ecran de blocare. Ecranul de blocare este una dintre noile caracteristici introduse în Windows 8 și afișează în mod implicit data și ora. Utilizatorii pot personaliza ecranul de blocare prin adăugarea de notificări și schimbarea fundalului ecranului de blocare implicit.

Ecranul de blocare este primul ecran pe care îl vedeți după ecranul de încărcare. În timp ce ecranul de blocare afișează rețeaua, starea bateriei și alte notificări, utilizatorii trebuie să treacă la ecranul de conectare (următorul ecran care apare când apăsați tasta Enter pe ecranul de blocare) pentru a introduce parola contului.
Chiar dacă ecranul de blocare arată destul de bine, este posibil să doriți să îl dezactivați pentru a vă putea muta rapid la ecranul de pornire sau pe desktop. Când dezactivați ecranul de blocare, veți vedea ecranul de conectare în locul ecranului de blocare.
Rețineți că Editorul de politici de grup nu este disponibil în ediția Windows 8 și este prezent numai în edițiile Windows 8 Pro & Enterprise. Deci, dacă executați ediția Windows 8, trebuie să utilizați metoda de registru (metoda 2) pentru a dezactiva ecranul de blocare.
Metoda 1: funcționează numai pe edițiile Windows 8 Pro și Enterprise.
Pasul 1: Comutați la desktop. Apăsați tastele Windows + R pentru a vedea dialogul Executare. În casetă, tastați gpedit.msc și apoi apăsați tasta Enter pentru a deschide Editorul politicilor de grup.
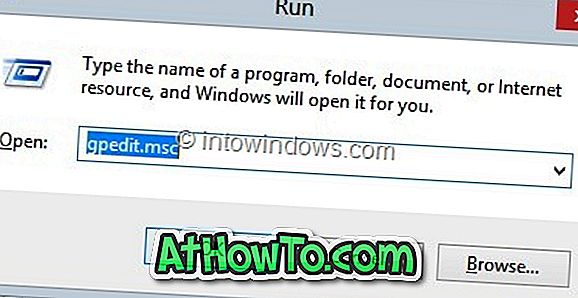
Pasul 2: Odată lansat, navigați la Configurare computer, Șabloane administrative, Panou de control și, în final, Personalizare .
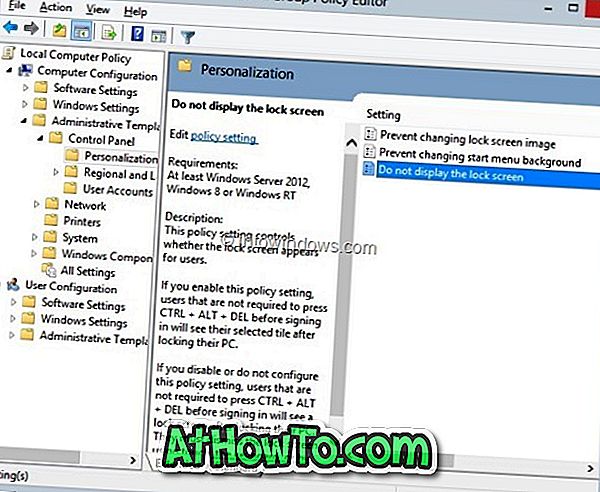
Pasul 3: Faceți dublu clic pe opțiunea numită Nu afișați ecranul de blocare pentru a vedea proprietățile sale.
Pasul 4: Aici, selectați Activat și faceți clic pe Aplicare. Esti gata!
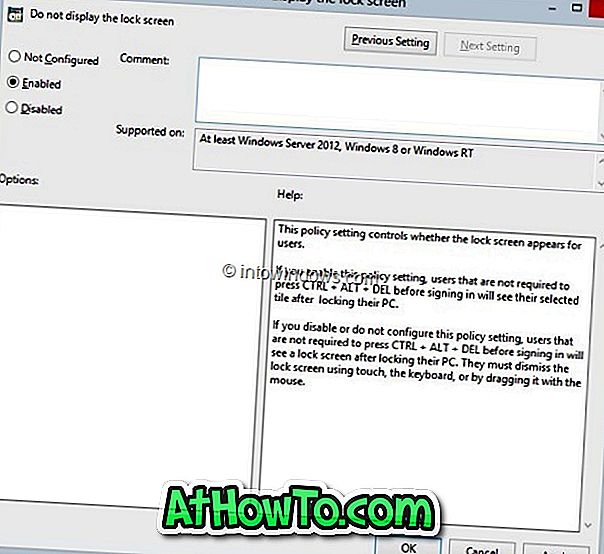
Metoda 2: funcționează pe toate edițiile Windows 8, cu excepția Windows RT.
Pasul 1: Deschideți Editorul de regiștri. Pentru aceasta, deschideți caseta de dialog Run (utilizați tastele Windows + R pentru a deschide dialogul Run), tastați Regedit.exe și apoi apăsați tasta enter. Faceți clic pe Da pentru solicitarea UAC.
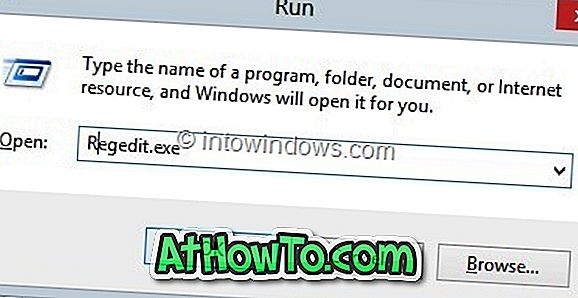
Pasul 2: Navigați la următoarea cheie de registry:
HKEY_LOCAL_MACHINE \ SOFTWARE \ Policies \ Microsoft \ Windows \ CurrentVersion
Pasul 3: Căutați cheia de personalizare în CurrentVersion și, dacă nu există, creați cheia de personalizare .
Pasul 4: Acum, în partea dreaptă a personalizării, creați o nouă valoare DWORD numită NoLockScreen . După ce ați terminat, faceți dublu clic pe NoLockScreen și setați valoarea la 1 pentru a dezactiva ecranul de blocare și la 0 pentru a activa ecranul de blocare. Închideți Registry Editor. Esti gata!
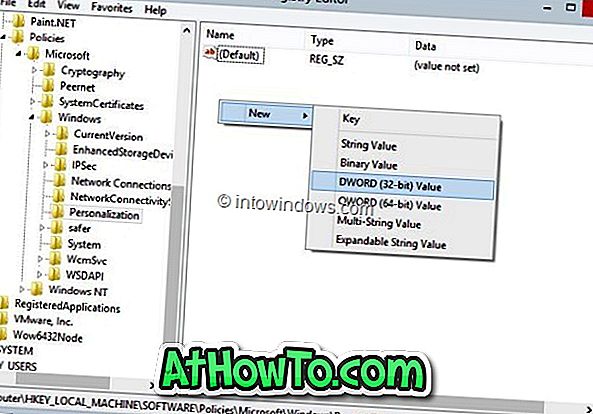
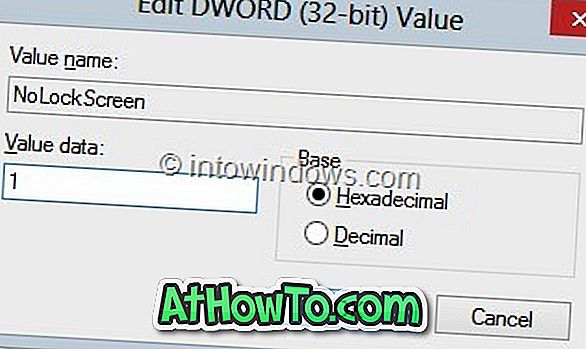
Nu-mi place fereastra de ecran Windows 8? Consultați cum să treceți peste ecranul de pornire și să treceți la ghidul desktopului.













