Metroul sau aplicațiile moderne introduse cu Windows 8 nu au fost accesibile din mediul desktop. Trebuia să treci la ecranul de pornire pentru a lansa o aplicație, deoarece Windows 8 nu lasă utilizatorilor să creeze comenzi rapide pentru aplicații pe desktop.
Deși Windows 8.1 a fost ușor mai bun pentru utilizatorii de desktop, acesta încă lipsea capacitatea de a crea comenzi rapide de pe desktop pentru aplicațiile de metrou instalate din Magazin. În timp ce Windows 8.1 le permite utilizatorilor să fixeze aplicații pe bara de activități, nu a fost posibil să existe comenzi rapide de pe desktop ale aplicațiilor.
Lucrurile s-au schimbat dramatic cu Windows 10. Puteți lansa aplicații chiar din meniul Start și le puteți redimensiona la fel ca programele tradiționale dezvoltate pentru mediul desktop.

În timp ce jucam cu noul meniu Start din Windows 10, am observat că acum putem crea comenzi rapide de pe desktop fără ajutorul unor utilitare de la terți. Nu, nu primiți o opțiune Trimitere pe desktop sau Creare comandă rapidă când faceți clic dreapta pe o aplicație din meniul Start, dar puteți urma instrucțiunile de mai jos pentru a crea comenzi rapide ale aplicațiilor preferate Metro, Modern sau Universal pe desktop .
Comenzi rapide pentru desktop pentru aplicații moderne
NOTĂ: Dacă ați activat ecranul de pornire în Windows 10, trebuie să activați meniul Start pentru a crea comenzi rapide desktop pentru aplicații. Pentru a activa meniul Start, deschideți bara de activități și proprietățile de navigare, treceți la fila meniu Start, apoi debifați opțiunea numită Utilizați meniul de pornire în loc de ecranul de pornire înainte de a da clic pe butonul Aplicare.
Pasul 1: Deschideți meniul Start și navigați la aplicația pe care doriți să o aveți pe desktop ca o comandă rapidă.
Pasul 2: Trageți-o și plasați aplicația în zona desktop pentru a crea comanda rapidă a aplicației de pe desktopul Windows 10.
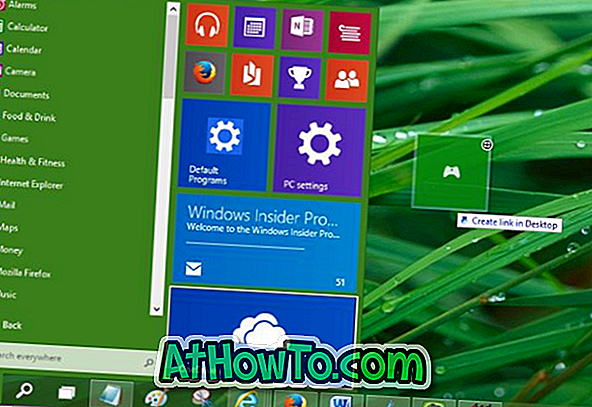
Asta e!
Sfat: Puteți dezactiva acest comportament drag-and-drop dacă doriți să faceți acest lucru. Pentru aceasta, urmați instrucțiunile de mai jos:
Dezactivați tragerea și plasarea în meniul Start
Pasul 1: deschideți fereastra de dialog pentru bara de activități și navigația, făcând clic dreapta pe spațiul gol al barei de activități și apoi făcând clic pe Proprietăți.
Pasul 2: Treceți la fila meniu Start, faceți clic pe butonul Customize.
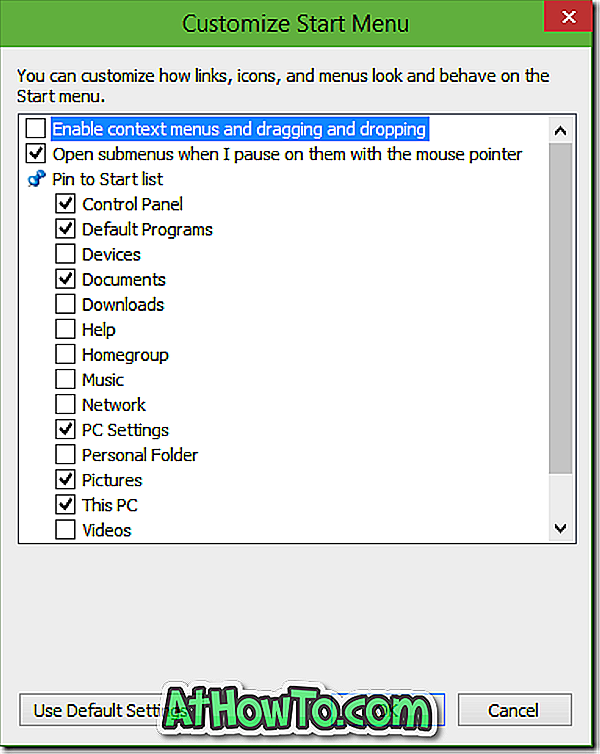
Pasul 3: Căutați opțiunea etichetate "Activați meniurile context și trageți și plasați" și debifați la aceeași opțiune. Asta e!
Când comportarea drag-and-drop este dezactivată pentru meniul Start, nu veți putea să creați comenzi rapide pe desktop pentru aplicații moderne sau universale.
Cum de a fixa Coșul de reciclare în bara de activități din ghidul Windows 10 ar putea, de asemenea, să vă intereseze.













