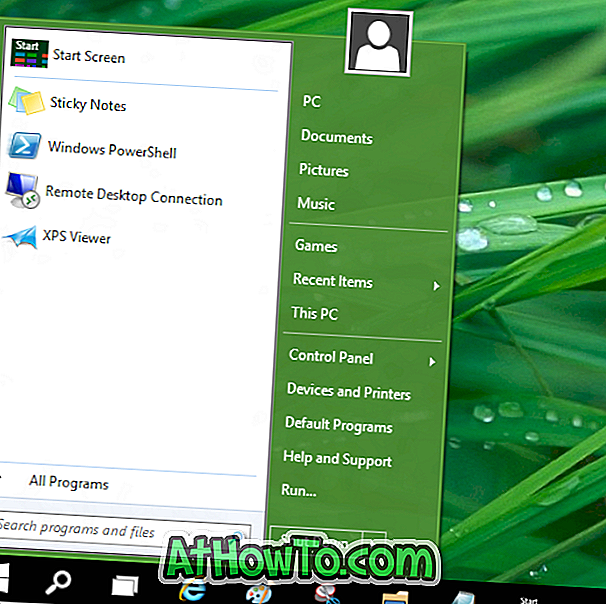Mulți utilizatori de Windows 10 s-au plâns că Windows 10 resetează automat asociațiile de fișiere după instalarea actualizărilor. De exemplu, dacă ați făcut VLC ca player prestabilit de muzică în Windows 10, Windows 10 va seta automat Groove Music implicit ca player muzical implicit când instalați o actualizare majoră.
Deși unii declară că asociațiile de fișiere au fost resetate la implicit după instalarea actualizării Threshold 2, există utilizatori care s-au plâns că asociațiile de fișiere au fost resetate chiar și după instalarea actualizărilor obișnuite.
Deoarece nu există nici o opțiune în Windows 10 pentru a opri actualizările de la resetarea asociațiilor de fișiere, este o idee bună să salvați asociațiile de fișiere actuale pe PC-ul Windows 10, astfel încât să puteți restabili copierea asociațiilor de fișiere dacă Windows 10 le resetează după o actualizare.
Deși nu există nicio opțiune în Windows 10 pentru asociații de copiere de rezervă, aveți posibilitatea să efectuați o copiere de rezervă utilizând Registry sau un software terț numit Editor de programe implicite . În acest ghid, vom vedea toate căile de acolo pentru a copia asociații de fișiere în Windows 10.
Metoda 1 - asocierea fișierelor de rezervă cu Editorul programelor implicite
Metoda 2 - asocierea fișierelor de rezervă utilizând Registry
Metoda 3 - resetați asociațiile de fișiere la valorile implicite (asociații originale Windows 10)
Metoda 1 din 3
Asociații de fișiere de rezervă utilizând Editorul programelor implicite
Deși Editorul de programe implicite nu a fost actualizat în ultimii ani, programul funcționează fără probleme pe Windows 10, de asemenea. Urmați instrucțiunile de mai jos pentru a salva copii de rezervă și pentru a restabili asocierile de fișiere utilizând Editorul de programe implicite
Pasul 1: Descărcați Editorul programelor implicite vizitând această pagină. Extrageți fișierul zip descărcat pentru a obține versiunea portabilă a software-ului Default Programs Editor.
Pasul 2: Rulați Editorul programelor implicite, dați clic pe linkul numit Crearea sau restaurarea unei copii de rezervă a setărilor de registry .

Pasul 3: Faceți clic pe butonul etichetat Creați o copie de rezervă și faceți clic pe butonul Da când vedeți promptul de control al contului de utilizator.

Faceți clic din nou pe Creare buton de rezervă pentru a crea copia de rezervă a asociațiilor de fișiere
Pentru a restabili copierea fișierelor de copiere
Pasul 1: Rulați Editorul programelor implicite, faceți clic pe Creați sau restaurați o copie de siguranță a setărilor de registry .
Pasul 2: Selectați o copie de rezervă din copiile de rezervă disponibile și apoi faceți clic pe butonul Restabiliți rezerva selectată . Faceți clic pe butonul Da dacă vedeți promptul de control al contului de utilizator.

În cele din urmă, faceți clic pe butonul OK atunci când vedeți dialogul de confirmare.
Metoda 2 din 3
Asociații de fișiere de rezervă utilizând Registry
La fel ca multe alte lucruri, asociațiile de fișiere sunt salvate în Registru. Puteți să copiați sau să exportați asocieri de fișiere creând o copie de siguranță a cheii de registry corecte.
Această metodă este ideală dacă doriți să creați copii de rezervă și să restaurați asociațiile de fișiere fără ajutorul software-ului terță parte. Finalizați instrucțiunile de mai jos pentru backup și restaurare. Metoda este ușor de asemenea.
Pasul 1: Deschideți Editorul de Regiștri introducând Regedit în caseta de căutare din meniul Start sau în caseta de comandă Executare, apoi apăsând tasta Enter.

Pasul 2: În Editorul de registru, navigați la următoarea cheie:
HKEY_CURRENT_USER \ SOFTWARE \ Microsoft \ Windows \ CurrentVersion \ Explorer \ FileExts

Pasul 3: Faceți clic dreapta pe fila FileExts și faceți clic pe Export .

Pasul 4: Introduceți un nume pentru copia de rezervă a asociațiilor de fișiere, apoi faceți clic pe butonul Salvare pentru a copia copia de rezervă de asociere a fișierelor utilizând Registry.

Rețineți că după copierea de rezervă a asociațiilor de fișiere utilizând Registry, vă recomandăm să verificați dacă este posibilă restaurarea copiei de rezervă fără probleme, pentru că ați putea obține erori în timpul restaurării copiei de rezervă în registry. Dacă primiți "Nu se poate importa eroare" în timpul restaurării copiei de rezervă, vă sugerăm să utilizați Editorul de programe implicit al programului menționat în Metoda 1 pentru copierea de rezervă și restaurarea asociațiilor de fișiere.
Pentru a restaura back-up-ul de asociere a fișierelor utilizând Registry
Când restabiliți copia de rezervă de asociere a fișierelor, asigurați-vă că toate programele instalate anterior în timpul creării copiei de rezervă sunt prezente și în instalarea curentă a Windows.
Acest lucru se datorează faptului că, atunci când restaurați copia de rezervă de asociere a fișierelor, Windows nu verifică dacă toate programele menționate în copia de rezervă sunt instalate în sistem și s-ar putea să terminați o eroare la deschiderea unui fișier. Aceasta este, de exemplu, dacă ați făcut Adobe Reader ca cititor PDF în mod prestabilit înainte de a copia asociațiile de fișiere și ați dezinstalat Adobe Reader după copiere de rezervă, s-ar putea să primiți o eroare la deschiderea unui fișier PDF (după restaurarea copiei de siguranță a fișierelor).
Important: Închideți toate programele în execuție înainte de a încerca să restaurați copiile de rezervă pentru a evita erorile. De asemenea, vă recomandăm să creați un punct de restaurare doar în cazul în care ceva nu merge bine.
Pasul 1: Deschideți Explorare fișiere (Windows Explorer) și navigați la folderul care conține copierea de rezervă a asociațiilor pe care ați creat-o anterior utilizând Registry.

Pasul 2: Faceți clic cu butonul din dreapta pe fișierul de rezervă, apoi faceți clic pe Opțiune de combinare .

Pasul 3: Faceți clic pe butonul Yes când vedeți următorul dialog de confirmare.

Pasul 4: Faceți clic pe butonul OK . Asta e!
Reporniți computerul o dată sau pur și simplu reporniți Windows Explorer pentru a încărca asocieri noi de fișiere.
Metoda 3 din 3
Restaurați asociațiile de fișiere la valorile lor implicite
Dacă, din orice motiv, doriți să restaurați asociațiile de fișiere implicite, puteți face acest lucru cu ușurință, completând indicațiile de mai jos.
Pasul 1: Deschideți Setări dând clic pe pictograma Setări din panoul din stânga al meniului Start.
Pasul 2: După lansarea setărilor, faceți clic pe Sistem .
Pasul 3: Faceți clic pe aplicațiile implicite . Derulați în jos pentru a vedea o opțiune numită Resetați în Resetare la setările implicite recomandate de Microsoft . Faceți clic pe butonul Reset pentru a reveni la asociațiile implicite de fișiere.

Mult noroc!