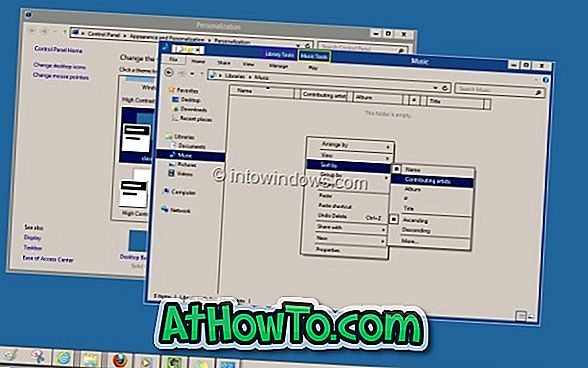Până acum câteva săptămâni, utilizatorii de Windows 10 puteau trece la următoarea / următoarea imagine din coadă, derulând rotița mouse-ului în timpul vizualizării imaginilor din aplicația Photos prestabilită. Pe scurt, am putea vedea cu ușurință imaginea următoare / anterioară prin deplasarea roții mouse-ului.
Acum o lună, Microsoft a actualizat aplicația Fotografii. Actualizarea a schimbat comportamentul de derulare prestabilit în timp ce utilizați aplicația Fotografii. Aplicația Fotografii nu mai afișează imaginea următoare / anterioară când derulați rotița mouse-ului. În schimb, acesta se mări sau micșorează în funcție de modul în care defilați roata.
După cum știți, cele mai multe programe clasice de desktop acceptă această mărire sau micșorare utilizând rotița de defilare a mouse-ului. Potrivit Microsoft, mulți utilizatori au solicitat această mărire și micșorare utilizând rotița de defilare în loc să treacă la fotografia următoare / anterioară. Chiar și clasicul Windows Photo Viewer acceptă, de asemenea, mărirea și micșorarea folosind rotița de defilare a mouse-ului. Deci, aplicația Photos se comportă acum ca majoritatea celorlalte programe de vizionare a fotografiilor de acolo pentru Windows 10.
Deși mulți utilizatori sunt mulțumiți de noul comportament al aplicației Fotografii, utilizatorii care folosesc defilarea pentru a vedea fotografia următoare / anterioară doresc să restaureze vechiul comportament al aplicației Fotografii.
Dacă vă întrebați cum să treceți la imaginea următoare / anterioară în cea mai recentă versiune a aplicației Fotografii, utilizați tastele săgeată stânga și dreapta de pe tastatură pentru a vedea rapid fotografia următoare sau anterioară.
Restaurați defilați la comportamentul imaginii următoare / anterioare în aplicația Fotografii
Deoarece aplicația Fotografii nu poate fi retrogradată la versiunea anterioară, trebuie fie să utilizați clasicul Vizualizator de fotografii Windows, fie să utilizați un script AutoHotKey pentru a restaura vechiul comportament.
Urmați instrucțiunile de mai jos pentru a face aplicația Fotografii să afișeze imaginea următoare / anterioară atunci când derulați rotița mouse-ului în Windows 10.
Pasul 1: Primul pas este să descărcați și să instalați software-ul AutoHotKey. Pentru cei care citesc pentru prima oara despre AutoHotKey, este un software liber foarte popular si sigur de utilizat.
Pasul 2: Odată ce este instalat AutoHotKey, copiați codul de mai jos în Notepad și salvați scriptul cu orice nume, dar cu extensia .AHK.
SetBatchLines, -1
#SingleInstance, Force
# Dacă MouseIsOver ("ahk_class ApplicationFrameWindow")
WheelUp :: Dreapta
WheelDown :: Stânga
MouseIsOver (WinTitle) {
MouseGetPos,,, Win
Înapoi WinExist (WinTitle. "Ahk_id". Win)
}


Pasul 3: Rulați scriptul salvat făcând dublu clic pe el. Asta e! Lansați acum aplicația Fotografii. Acum ar trebui să puteți vizualiza imaginea următoare / anterioară în coadă, deplasând rotița mouse-ului.

Pentru a închide AutoHotKey și script-ul, faceți clic dreapta pe pictograma AutoHotKey din bara de sistem, faceți clic pe Ieșire pentru a închide programul sau faceți clic pe opțiunea Pause Script pentru a întrerupe scriptul.

Lightgallery este un alt excelent vizualizator de imagini terță parte pentru Windows 10. Și dacă aplicația Fotografii nu se deschide, consultați aplicația noastră fixă pentru fotografii care nu se deschide în ghidul Windows 10.
Creditul complet se duce la lblb_lblb pentru script.