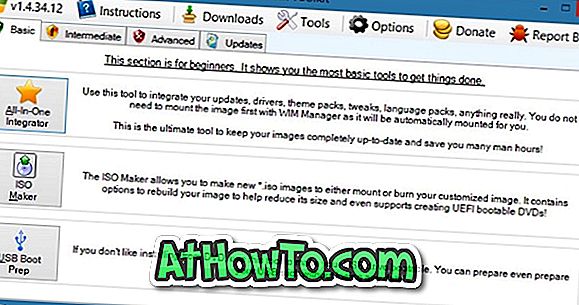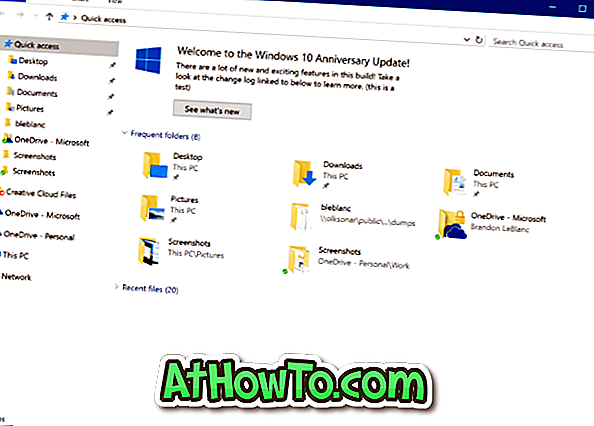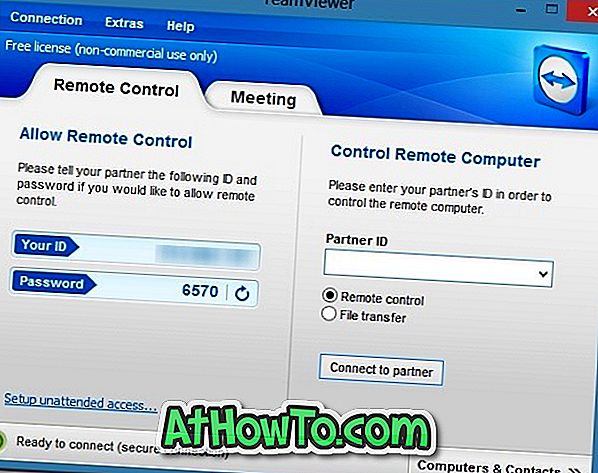În ziua următoare, după configurarea Windows pentru a afișa toate pictogramele de pe desktop, făcând clic dreapta pe desktop, făcând clic pe Vizualizare și apoi făcând clic pe Opțiunea Afișare pictograme desktop, am observat că Windows nu folosea umbre de picătură pentru etichetele cu pictograme de pe desktop.
După cum știți, cu setările implicite, umbrele apar sub texte de pe desktop. Umbrele nu numai că fac texte pe desktop foarte frumoase, dar fac și textele mai ușor de utilizat. Indiferent de imaginea pe care o utilizați ca fundal de pe desktop, permițând umbrele pentru texte să fie mai ușor de citit.

Dacă, din anumite motive, doriți să activați sau să dezactivați umbrele pentru texte de pe desktop, puteți urma instrucțiunile menționate într-una din următoarele două metode.
Rețineți că ambele metode se aplică pentru Windows 10, Windows 8 și Windows 7.
Afișați sau ascundeți umbrele pentru texte de pe desktop
Metoda 1
Pasul 1: Deschideți caseta de dialog Proprietăți sistem . Pentru a face acest lucru, deschideți mai întâi comanda Executare prin apăsarea simultană a tastelor Windows și R, tastați Sysdm.cpl în caseta Executare și apoi apăsați tasta Enter.

Pasul 2: După lansarea dialogului Proprietăți sistem, treceți la fila Complex, apoi faceți clic pe butoanele Setări care apar în secțiunea Performanță (a se vedea imaginea). Această acțiune va deschide dialogul Opțiuni de performanță .

Pasul 3: Sub fila Efecte vizuale, căutați opțiunea etichetă Utilizare umbre pentru etichete de pe desktop și verificați-le pentru a activa umbrele sau debifați aceeași opțiune pentru a dezactiva umbrele.

Pasul 4: Faceți clic pe butonul Aplicare pentru a activa sau dezactiva umbrele. Dacă nu vedeți schimbarea, vă rugăm să reporniți PC-ul.
Metoda 2
Activarea sau dezactivarea umbrelor pentru texte utilizând Registry
Pasul 1: Deschideți Editorul de regiștri. Pentru a deschide Editorul de registry, deschideți comanda Run cu ajutorul tastei hotfix Windows + R, tastați Regedit.exe în casetă și apoi apăsați Enter.

Pasul 2: În Editorul de registru, navigați la următoarea cheie:
HKEY_CURRENT_USER \ Software \ Microsoft \ Windows \ CurrentVersion \ Explorer \ avansat

Pasul 3: În partea dreaptă, căutați intrarea etichetă ListViewShadow . Faceți dublu clic pe aceleași și modificați valoarea de la 1 la 0 (zero) pentru a dezactiva umbrele pentru texte. Și introduceți 1 (unul) ca date de valoare pentru a activa același lucru.

În final, faceți clic pe butonul OK. Dacă nu vedeți modificarea, reporniți Windows Explorer sau reporniți PC-ul. Asta e!
Cum să adăugați pictograma Computer sau My Computer pe desktop-ul Windows 8 / 8.1 și cum să eliminați pictograma Recycle Bin din ghidurile pentru desktop vă interesează de asemenea.