Doriți să porniți repede pe desktop-ul Windows 10, sărind peste ecranul de conectare? Doriți să evitați să introduceți parola contului dvs. de fiecare dată când porniți computerul? Puteți configura Windows 10 să se încarce automat pe desktop sau pe ecranul de pornire, fără a fi necesară introducerea parolei contului.
Principalul avantaj al configurării sistemului Windows 10 pentru conectarea automată este că nu este nevoie să vă amintiți parola, ceea ce înseamnă că salvați câteva secunde în timpul încărcării. Aceasta, la rândul său, înseamnă că Windows 10 se încarcă pe ecranul de pornire sau pe desktop cu câteva secunde mai repede.

Procedura de configurare a conectării automate în Windows 10 este foarte asemănătoare cu cea din Windows 7 și Windows 8.
Această metodă se aplică atât contului de utilizator local, cât și contului Microsoft. Cu alte cuvinte, dacă utilizați un cont Microsoft sau un cont de utilizator local, puteți utiliza acest ghid pentru a activa conectarea automată.
AVERTISMENT : Activați autentificarea automată numai dacă sunteți unicul utilizator al computerului. Dacă partajați de multe ori computerul dvs. cu alții, alții vor putea să vadă în contul dvs. fără a cunoaște parola.
Puteți urma una dintre metodele de mai jos pentru a activa autentificarea automată în Windows 10.
Metoda 1 din 3
Conectați automat fără parolă
Acesta este cel mai simplu mod de a vă conecta automat la Windows 10 fără a introduce parola.
Pasul 1: Primul pas este să deschideți caseta de comandă Executare prin apăsarea simplă a siglelor Windows și a tastelor R (Windows + R). În caseta de dialog Executare, tastați Netplwiz și apoi apăsați tasta Enter.
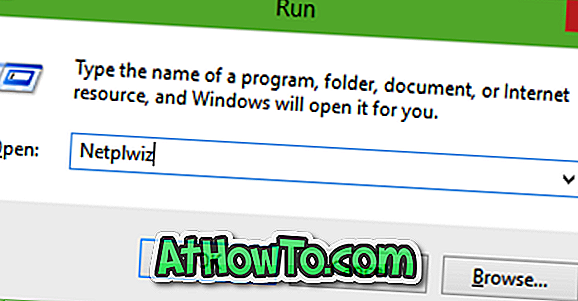
Pasul 2: În caseta de dialog Conturi utilizator, selectați mai întâi contul dvs. de utilizator și apoi debifați opțiunea Etichete Utilizatori trebuie să introducă un nume de utilizator și o parolă pentru a utiliza acest computer . Dați clic pe butonul Aplicați pentru a vedea caseta de conectare automat .


Pasul 3: În caseta de dialog Sign in automat, introduceți parola și reintroduceți parola pentru a confirma aceeași.
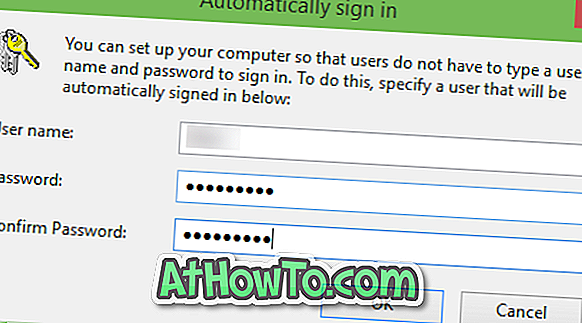
În final, faceți clic pe butonul OK .
Metoda 2 din 3
Porniți conectarea automată utilizând Registry
Dacă, din anumite motive, nu puteți configura Windows 10 să se conecteze automat urmând metoda de mai sus, utilizați această metodă.
Pasul 1: Deschideți Editorul de regiștri . Pentru a face acest lucru, tastați Regedit în caseta de căutare din meniul Start sau în caseta de comandă Executare, apoi apăsați tasta Enter. Faceți clic pe butonul Da când vedeți caseta UAC (Control cont utilizator).
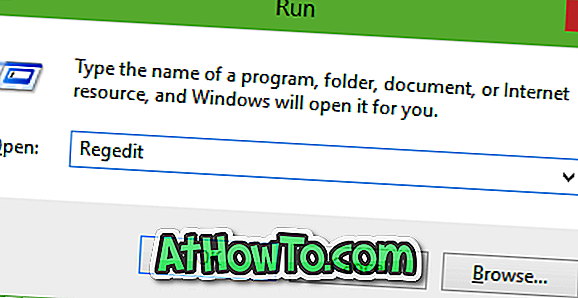
Pasul 2: În Editorul de registru, navigați la următoarea cheie:
HKEY_LOCAL_MACHINE \ SOFTWARE \ Microsoft \ WINDOWSNT \ CurrentVersion \ Winlogon
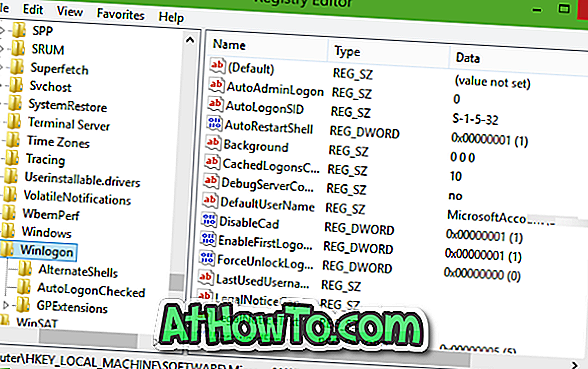
Pasul 3: În partea dreaptă, căutați intrarea numită DefaultUserName, faceți dublu clic pe ea și asigurați-vă că contul Microsoft sau numele contului local de utilizator apare în caseta Value data .
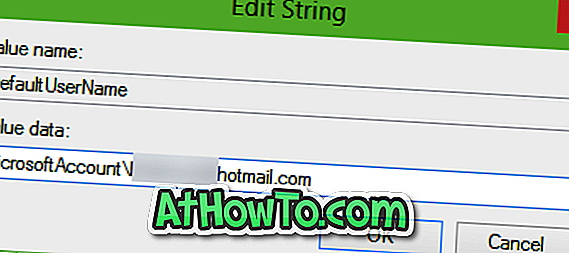
Pasul 4: Apoi, din nou în partea dreaptă, căutați intrarea numită DefaultPassword . Dacă intrarea nu există, creați una făcând clic dreapta pe spațiul gol, dând clic pe Nou și apoi pe String Value . Redenumiți-l la DefaultPassword și introduceți parola în caseta Value data. Faceți clic pe butonul OK.
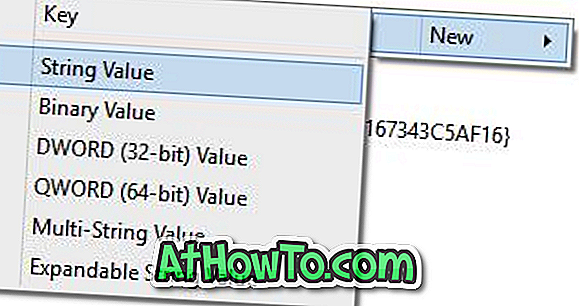
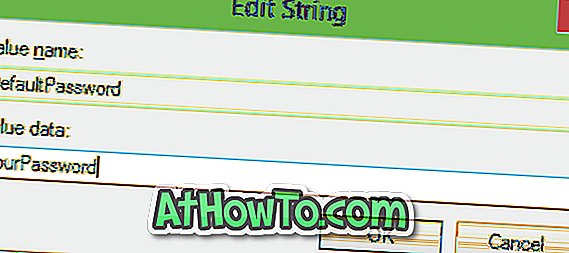
Pasul 5: În cele din urmă, trebuie să activați autentificarea automată. Pentru a face acest lucru, în partea dreaptă (din nou), căutați intrarea numită AutoAdminLogon și apoi modificați valoarea de la 0 (zero) la 1 (una).
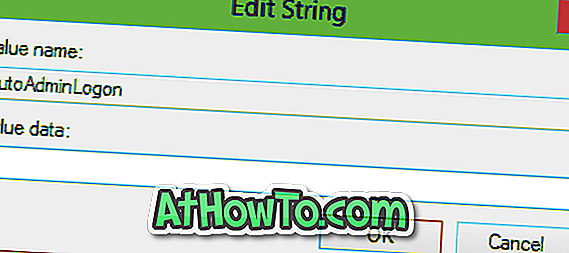
Asta e! Reporniți PC-ul pentru a vedea dacă Windows 10 se conectează automat în contul dvs. fără a vă cere să introduceți parola. Mult noroc!
Metoda 3 din 3
Utilizați Autologon pentru a vă conecta automat în Windows 10
Există un software gratuit care vă ajută să automatizați procesul de autentificare în Windows 10. Autologon este un instrument gratuit de la Microsoft destinat să vă ajute să săriți ecranul de blocare și conectare în Windows 10. Pentru a descărca și a citi cum să utilizați acest instrument, consultați manualul de ștergere a codului de blocare și de conectare.
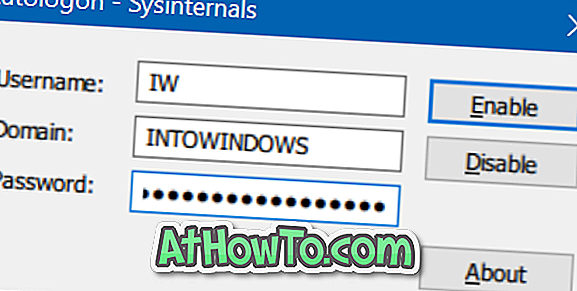
Descărcați Autologon
Fără îndoială, a doua metodă nu este la fel de ușoară ca prima. Distrează-te cu Windows 10!














