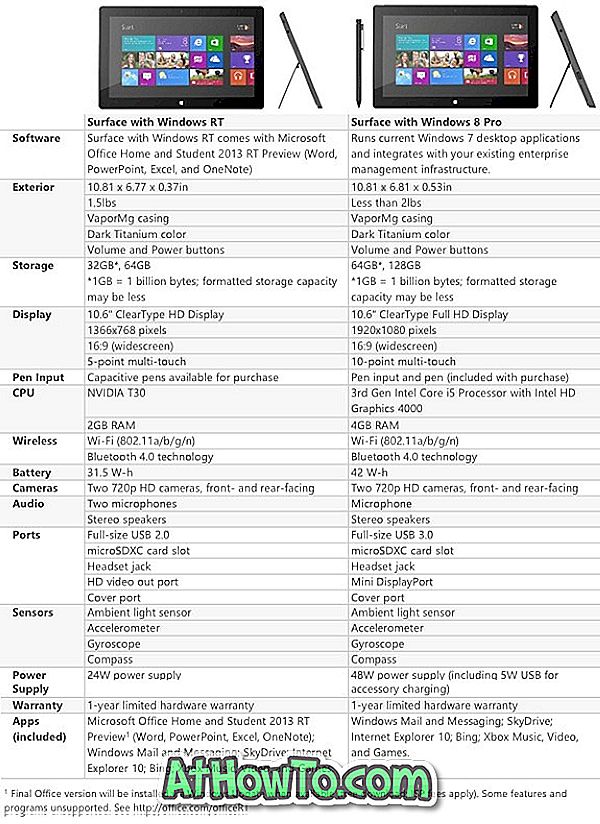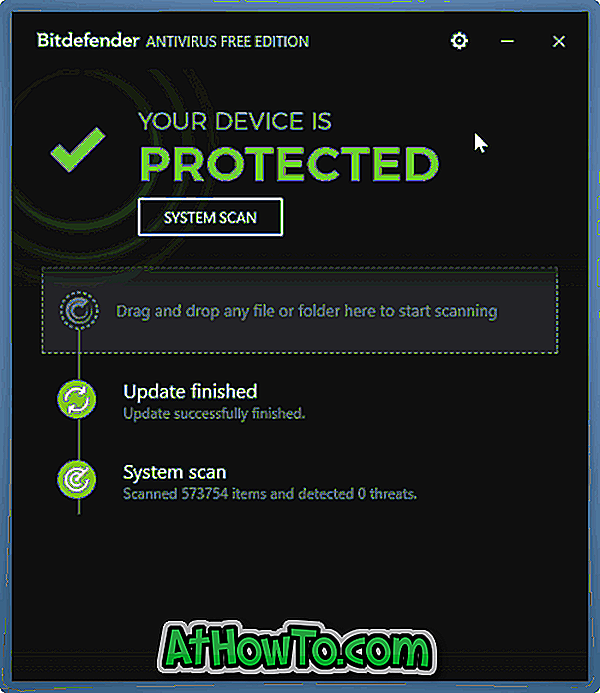De mult timp utilizatorii VirtualBox vor ști că VirtualBox nu acceptă redimensionarea hard disk-ului virtual prin setările sale. Într-una dintre postările noastre anterioare, am discutat cum să mărim dimensiunea discului VirtualBox în Windows utilizând Command Prompt. Metoda este utilă în cazul în care hard disk-ul dvs. virtual se află în afara spațiului.

În timp ce încercați să redimensionați dimensiunea discului VirtualBox prin intermediul Command Prompt, s-ar putea să obțineți "Resize hard disk drive for this format nu este încă implementat!" Eroare. Se pare că eroarea apare dacă versiunea instalată a VirtualBox nu acceptă caracteristica de redimensionare (versiunea 4.0 și versiunile superioare acceptă această caracteristică) sau dacă dimensiunea discului VirtualBox este fixă (hard disk virtual cu dimensiune fixă).

Dacă primiți " Redimensionarea operației pe hard disk pentru acest format nu este încă implementat! "În cea mai recentă versiune a VirtualBox sau dacă eroarea apare chiar și după actualizarea la cea mai nouă versiune, puteți urma instrucțiunile de mai jos pentru a crește rapid dimensiunea discului VirtualBox folosind Command Prompt.
Ghidul vă ajută să creați o clonă a hard diskului virtual existent prin intermediul Command Prompt, să măriți dimensiunea unității de clonare și apoi să atașați hard-ul virtual nou creat la mașina dvs. virtuală. Când clonați un hard disk virtual utilizând instrumentul de linie de comandă, acesta creează hard disk virtual alocat dinamic, ceea ce înseamnă că puteți crește cu ușurință hard diskul virtual cu dimensiuni fără nici o eroare.
Pasul 1: Aflați locația exactă a unității hard disk virtuale VirtualBox și asigurați-vă că unitatea unde este localizată hard disk-ul VirtualBox are suficient spațiu liber pentru a crea clona a unității.
De exemplu, dacă dimensiunea actuală a unității hard disk virtuale situată în unitatea "D" este de 20 GB și doriți să o extindeți la 30 GB, atunci trebuie să aveți cel puțin 30 GB de spațiu liber (20 GB pentru a crea o unitate de clonare și o altă unitate 10 GB pentru a crește dimensiunea la 30 GB) pe unitatea dvs. "D".
Pasul 2: Solicitați o comandă deschisă. Pentru a face acest lucru, puteți introduce CMD în caseta de căutare din meniul Start sau pe ecranul de pornire și apăsați tasta Enter (nu trebuie să deschideți promptul ridicat). Command Prompt poate fi de asemenea lansat tastând CMD în caseta de dialog Run (utilizați logo-ul Windows + R pentru a deschide dialogul Run) și apăsând tasta Enter.
Pasul 3: În Promptul de comandă, tastați următoarea comandă și apăsați tasta Enter:
cd C: \ Program Files \ Oracle \ VirtualBox
În comanda de mai sus, înlocuiți "C" cu litera unității unității Windows.
Pasul 4: Introduceți următoarea comandă și apăsați tasta Enter pentru a crea o clonă a hard diskului virtual existent:
vboxmanage clonehd "PathAndName.vdi" "PathAndNameofNewDrive.vdi"
De exemplu, dacă vechea unitate intitulată Windows 7.vdi este localizată în S: \ VirtualBox și doriți să creați clona unității în aceeași locație, trebuie să introduceți următoarea comandă:
vboxmanage clonehd "S: \ VirtualBox \ Windows 7.vdi" "S: \ VirtualBox \ Windows 7 Clone.vdi"

Pasul 5: Acum, după ce ați creat o unitate hard disk virtuală alocată dinamic, introduceți următoarea comandă pentru a mări dimensiunea actuală fără erori:
vboxmanage modifyhd - redimensionarea dimensiunilor "pathandname"
(Rețineți că există două cratime înainte de redimensionare)
De exemplu, dacă noul Windows 7 Clone.vdi este instalat în S: \ VirtualBox și doriți să-l extindeți la ~ 19 GB, trebuie să introduceți următoarea comandă:
vboxmanage modifyhd -mărire 19000 "S: \ VirtualBox \ Windows 7 Clone.vdi"

Odată ce ați crescut mărimea unității hard disk virtuale, va trebui să eliminați vechea unitate și să o atașați pe cea nouă, urmând următorii doi pași.
Pasul 6: Rulați VirtualBox. Selectați mașina virtuală, faceți clic pe Setări, treceți la fila Depozitare, selectați Controller: SATA / IDE (consultați imaginea), faceți clic pe pictograma plus (opțiunea Adăugare hard disk), faceți clic pe butonul Alegeți discul existent pentru a naviga pe noul hard disk și dați clic pe butonul Deschidere pentru a adăuga unitatea.



Pasul 7: În cele din urmă, faceți clic pe vechea unitate, faceți clic pe Eliminare atașament pentru a elimina hard diskul virtual. Rulați mașina virtuală înainte de a șterge definitiv hard diskul virtual vechi doar pentru a vă asigura că totul funcționează bine. Mult noroc!
Modul de partajare a folderelor între VirtualBox și ghidul de mașină gazdă Windows ar putea, de asemenea, să vă intereseze.