Doriți să faceți upgrade de la Windows 10 Home edition la ediția Windows 10 Pro? Doriți să cumpărați licența Pro și să faceți upgrade la aceeași versiune din Windows 10 Home edition? Doriți să faceți upgrade de la Windows 10 Home edition la Pro fără cheia de produs? În acest articol, vom vedea cum să faceți upgrade de la Windows 10 Home la Pro cu ușurință.
Diferența dintre Windows 10 Home și Pro
Ediția Home Windows 10 este concepută pentru utilizatorii de acasă și este perfectă pentru majoritatea utilizatorilor care nu au nevoie de funcțiile avansate de securitate și de afaceri disponibile în ediția Pro. Ediția Pro oferă funcții avansate precum BitLocker, Politica de grup, Domain Join, Desktop la distanță, Hyper-V și Azure Active Directory. Treceți prin diferența dintre versiunile Windows 10 Home și Pro pentru informații detaliate.
Pot să fac upgrade de la Windows 10 Home la Pro gratuit?
În timp ce puteți să actualizați o ediție de Windows 10 Home non-activată pentru ediția Pro, trebuie să activați instalarea pentru a continua să utilizați Windows 10 Pro după perioada de probă inițială de 30 de zile.
Actualizarea de la ediția Windows 10 Home la ediția Pro nu este gratuită . Cu alte cuvinte, chiar dacă aveți o copie activată a ediției Windows 10 Home, trebuie să achiziționați licența de upgrade și să activați instalarea înainte sau după actualizarea la ediția Pro.
Actualizarea versiunii Windows 10 Home to Pro
Iată cum puteți să faceți upgrade de la ediția Windows 10 Home la ediția Pro cu câteva clicuri de mouse.
Pasul 1: Deschideți aplicația Setări fie făcând clic pe pictograma Setări din partea stângă a meniului Start, fie utilizând simbolul Windows logo + I rapid.

Pasul 2: După lansarea aplicației Setări, faceți clic pe Actualizare și securitate .
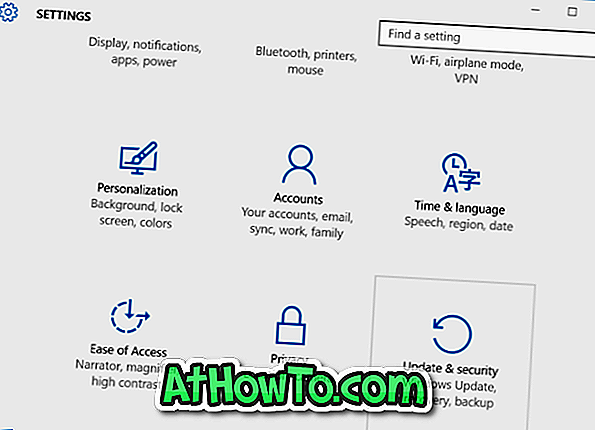
Pasul 3: Faceți clic pe Activare pentru a vedea starea actuală de activare a instalării pentru Windows 10 Home edition.
După cum puteți vedea în imaginea de mai jos, actualizăm o instalare neactivată de Windows 10 Home la ediția Windows 10 Pro fără a introduce o cheie de produs. Deci, nu trebuie să aveți o instalare activată a Windows 10 Home pentru a trece la versiunea Windows 10 Pro.
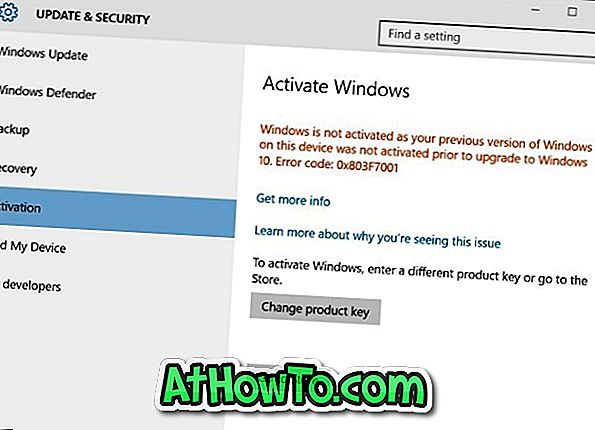
Pasul 4: Faceți clic pe butonul numit Du-te la magazin pentru a deschide aplicația Magazin.
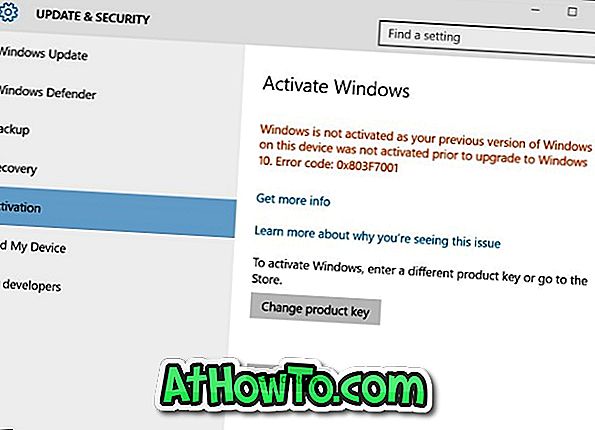
Pasul 5: Dând clic pe butonul Du-te la magazin, se va deschide următoarea pagină a aplicației Magazin. Pentru a trece de la ediția Home la ediția Pro, faceți clic pe butonul Upgrade to Pro .
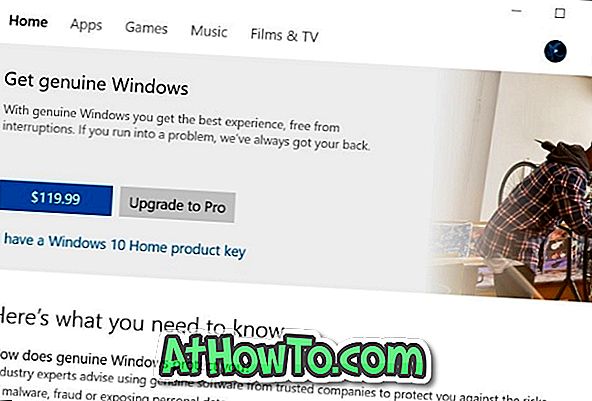
Dacă doriți să cumpărați imediat licența de editare Pro, faceți clic pe butonul de 99.99 RON sau 119.99 RON chiar înainte de butonul Upgrade to Pro. Butonul 99, 99 dolari apare atunci când încercați să faceți upgrade la ediția Pro pe o instalare activată a ediției Windows 10 Home. Butonul 119, 99 dolari va fi afișat atunci când actualizați o ediție Windows 10 non-activată pentru ediția Professional (aici veți achiziționa ediția Pro, nu doar licența de upgrade).
Rețineți că puteți trece la ediția Pro fără o cheie sau o licență. Dacă vă place ediția Pro după ce ați încercat caracteristicile pe care le oferă, puteți achiziționa cheia mai târziu, executând din nou instrucțiunile de mai sus.
În timp ce achiziționați ediția Professional din Magazin, va trebui să furnizați detaliile contului dvs. Microsoft.
Pasul 6: În final, veți vedea următoarea pagină cu informații despre caracteristicile pe care le veți obține prin actualizarea la ediția Pro.

După cum sa spus anterior, configurarea nu va elimina fișierele și programele în timp ce faceți upgrade de la Windows 10 Home Edition la ediția Pro. Acestea fiind spuse, este o idee bună să copiați fișiere importante înainte de a efectua modificări majore în sistemul dvs. de operare.
Pasul 7: Faceți clic pe Start buton de upgrade și apoi faceți clic pe Da, să mergem când apare dialogul de confirmare cu mesajul "Ați salvat toate fișierele dvs." pentru a începe actualizarea versiunii Windows 10 Home la ediția Pro.
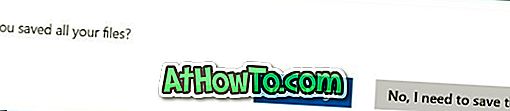
Este posibil ca PC-ul dvs. să fie repornit în timpul procesului de actualizare, dar actualizarea se face pe majoritatea PC-urilor fără o repornire.
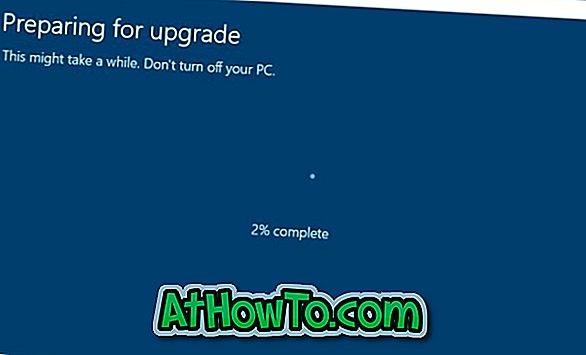
În funcție de configurația calculatorului dvs., procesul de actualizare poate dura de la câteva minute la ore. Pe majoritatea PC-urilor, procesul de actualizare ar trebui făcut în mai puțin de 30 de minute.
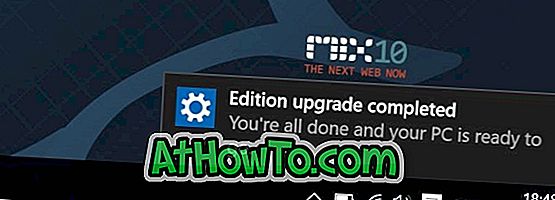
După ce actualizarea versiunii Windows 10 Home Pro este terminată, veți vedea notificarea finalizată pentru ediție. Asta e tot! Acum puteți începe să explorați noile caracteristici ale ediției Windows 10 Pro.
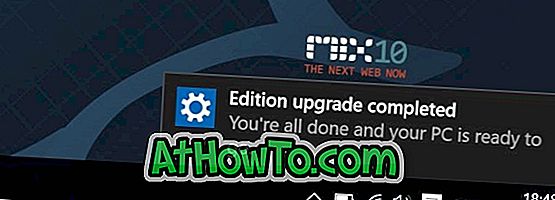
Dacă ați actualizat o ediție Windows 10 Home non-activată la ediția Windows 10 Pro, puteți activa acum instalarea Windows 10. Dacă doriți să aflați starea de activare, consultați verificarea noastră dacă instalarea Windows 10 este activată.














