Înapoi în octombrie, la scurt timp după lansarea Windows 10 Technical Preview, am arătat cum să obținem meniul de pornire în stilul Windows 10 în Windows 7 și Windows 8.1. Meniul Start Windows 10 pentru Windows 8.1 / 7 arată cum se instalează meniul de pornire în stilul Windows 10 în predecesorii săi, cu ajutorul unui program terț numit ViStart.
Cei dintre voi care au văzut imaginile celei mai recente versiuni de Windows 10 vor ști că Microsoft a modificat puțin bitul Start și arată puțin diferit de cel din prima construcție Preview.

Dacă vă aflați pe Windows 7 sau Windows 8 sau Windows 8.1 și iubiți noul meniu Start al Windows 10, atunci îl puteți obține cu ușurință în Windows 7/8 / 8.1. PeterRollor, omul din spatele multor skin-uri și utilitare Windows, a lansat un nou skin pentru ViStart pentru a obține ultimul meniu Start al Windows 10 în Windows 7/8 / 8.1.
După cum puteți vedea, noul skin 10 din meniul Start Windows pentru ViStart, aduce noua casetă de căutare și butonul de pornire din meniul Start, de asemenea. Dacă sunteți în căutarea unei casete de căutare chiar mai funcționale, verificați cum să obțineți caracteristica casetă de căutare în stilul Windows 10 în ghidul Windows 7/8.
Iată cum se instalează ViStart și Windows 10 Start:
Pasul 1: Mergeți la această pagină a programului ViStart, descărcați cea mai nouă versiune și apoi instalați-o pe PC-ul Windows 7/8 / 8.1.
Pasul 2: Odată ce ViStart este instalat, descărcați din meniul Windows 10 meniul Start (fișier RAR) de aici.
Pasul 3: extrageți fișierul RAR utilizând WinRAR, WinZip sau 7-Zip într-un folder de pe desktop sau de pe orice alt dispozitiv.
Vei primi un dosar numit Neuer Ordner. Faceți dublu clic pe el pentru a vedea două dosare: Windows 10 meniul Start nou pentru Windows 7 și Windows 10 meniul Start nou pentru Windows 8 și 8.1.
Pasul 4: Acum, copiați Windows 10 meniul Start nou pentru Windows 7 (dacă vă aflați pe Windows 7) Windows 10 meniul Start nou pentru Windows 8 și 8.1 pentru folderul ViStart pentru skin-uri. Pentru a accesa rapid folderul Skins din ViStart, tastați % appdata% \ ViStart \ _skins în caseta de comandă Run și apăsați Enter.
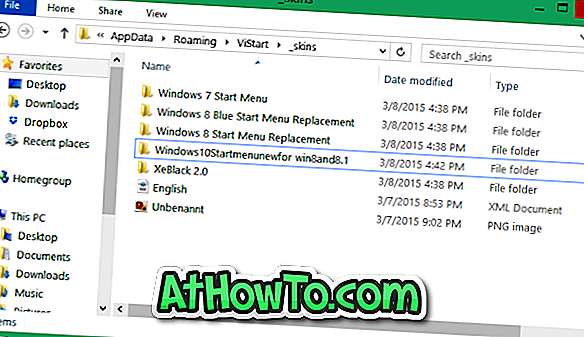
Pasul 5: Apoi, tastați % appdata% \ ViStart \ Languages în caseta de comandă Executare și apăsați tasta enter.
Redenumiți fișierul English.XML existent la altceva și apoi copiați limba engleză.XML pe care ați primit-o după extragerea fișierului RAR al pieței descărcate în dosarul Limbi.
Pasul 6: Rulați din nou programul ViStart. Dacă rulează deja, vă rugăm să reporniți programul pentru a vedea pictograma ViStart din bara de sistem. Faceți clic pe acesta, apoi faceți clic pe Opțiuni.
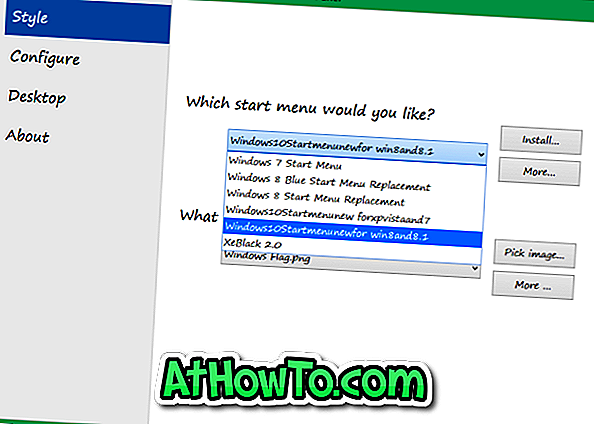
Aici, sub fila Stil, selectați skinul nou instalat din Windows 10 Start. Asta e! Mult noroc!
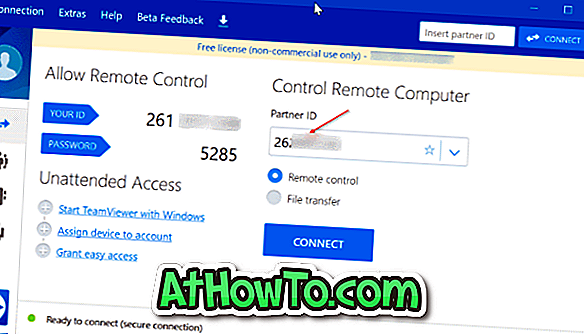



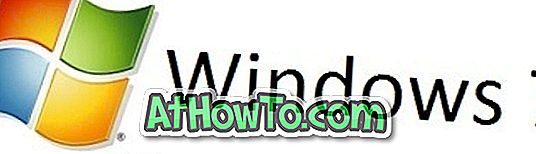

![Cum să obțineți Windows 8 Ribbon UI în Windows 7, Vista și XP Explorer [Exact Ribbon UI Look]](https://athowto.com/img/vista-tweaks/942/how-get-windows-8-ribbon-ui-windows-7.jpg)






