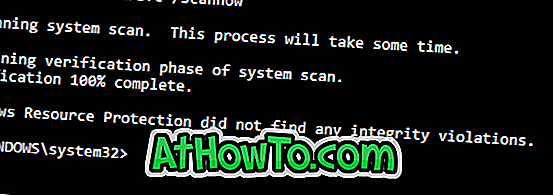Slideshow-ul de fundal pentru desktop sau funcția de prezentare a imaginilor de fundal pentru desktop a fost introdusă pentru prima oară cu Windows 7. Caracteristica permite utilizatorilor să configureze Windows să rotească automat fundalul desktopului la un interval de timp predefinit.
Pe scurt, puteți selecta o grămadă de imagini de fundal și puteți activa funcția de slideshow pe desktop pentru a schimba automat fundalul desktopului în fiecare minut, la fiecare 10 minute, 30 de minute, 1 oră sau în fiecare zi. În acest fel, nu trebuie să vă concentrați la același fundal de desktop de fiecare dată când porniți calculatorul.
Slideshow-ul desktop este prezent în Windows 10, dar funcția nu este ușor vizibilă din cauza omisiunii ferestrei clasice de personalizare. Setările pentru caracteristicile de prezentare a diapozitivelor pe desktop au fost mutate în noua aplicație Setări.
Activați și configurați diapozitivul de fundal pentru desktop în Windows 10
În acest ghid, vom vedea cum să activați și să configurați funcția slideshow de fundal pentru desktop în Windows 10.
Pasul 1: Faceți clic dreapta pe zona goală a desktopului și apoi faceți clic pe opțiunea Personalizare pentru a deschide secțiunea Personalizare din aplicația Setări.

Pasul 2: Faceți clic pe Fundal . În secțiunea Background (Fundal), selectați Slideshow ( SlideShow) din meniul derulant pentru a activa funcția slideshow de fundal pentru desktop.
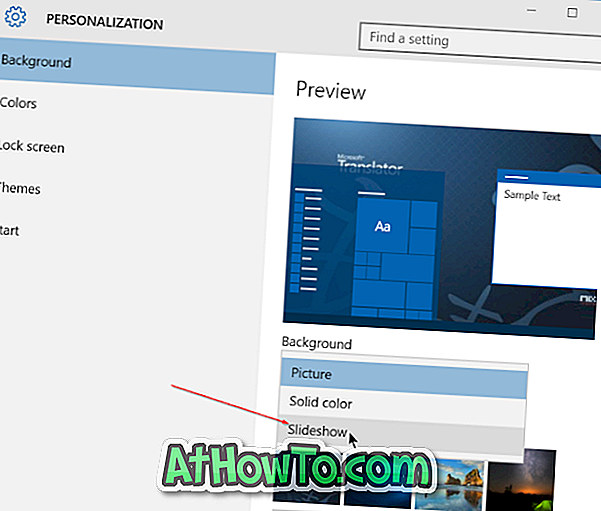
Pasul 3: Acum, când ați activat prezentarea de diapozitive pe desktop, este timpul să alegeți câteva imagini. Faceți clic pe butonul numit Răsfoiți sub Selectați albume pentru prezentare de diapozitive și apoi selectați un dosar în care sunt salvate imaginile pe care doriți să le vedeți ca fundal desktop.
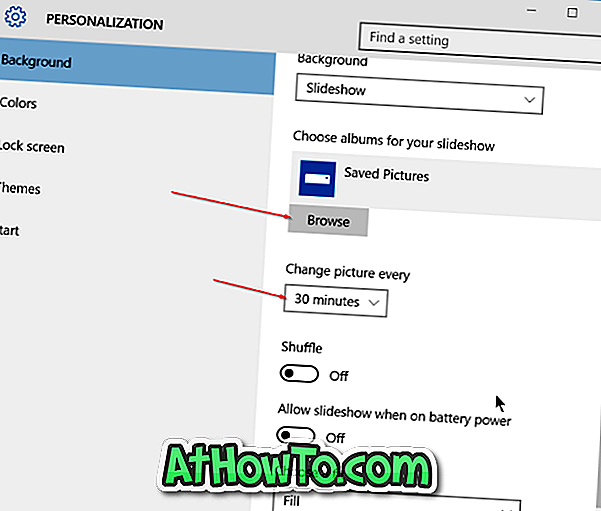
Rețineți că toate fotografiile din folderul selectat vor fi utilizate pentru a decora fundalul desktopului. Deci, dacă aveți o fotografie sau două pe care nu doriți să le vedeți ca fundal de pe desktop, vă rugăm să mutați aceste imagini într-un alt folder. De asemenea, asigurați-vă că toate fotografiile din folderul selectat sunt de înaltă rezoluție.
Pasul 4: În cele din urmă, trebuie să selectați intervalul de timp pentru schimbarea automată a fundalului de pe desktop și să alegeți o imagine de fundal pentru desktop. Implicit, Windows 10 rotește fundalul la fiecare 30 de minute, însă puteți modifica această valoare la 1 minut, 10 minute, 1 oră, 6 ore sau 24 de ore.

După cum puteți vedea în imagine, în mod prestabilit, funcția de prezentare a diapozitivelor de pe ecranul desktopului va fi oprită atunci când se află pe baterie. Dacă doriți ca Windows 10 să schimbe automat fundalul desktopului atunci când PC-ul dvs. rulează pe baterie, activați opțiunea numită Permiteți prezentarea diapozitivelor atunci când este opțiunea bateriei.
De asemenea, citiți articolul Cum să modificați rezoluția ecranului și cum să setați rezoluția personalizată a ecranului în articolele Windows 10.
Sfat: când este activată prezentarea de diapozitive de fundal pentru desktop, puteți trece rapid la următorul fundal în coadă făcând clic dreapta pe desktop și apoi făcând clic pe opțiunea Următorul desktop pe fundal.