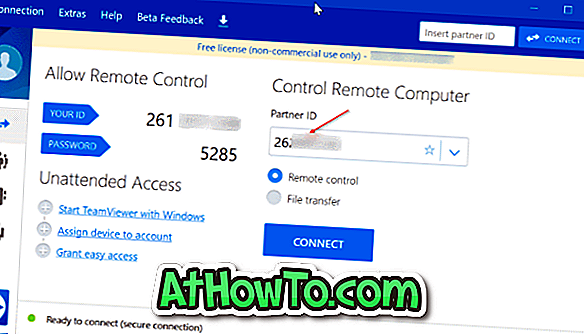Windows 10 afișează numele organizației, precum și numele proprietarului, la care este înregistrat, în dialogul Despre. După cum probabil știți, puteți lansa dialogul Despre tastând winver.exe din meniul Start sau din caseta de căutare din bara de activități sau din caseta de comandă Executare.
Dacă un utilizator nu a furnizat numele organizației și numele proprietarului în timpul instalării sau al configurației, Windows 10 afișează numele proprietarului înregistrat ca Utilizator Windows în dialogul Despre.
Dacă ați schimbat recent organizația sau dacă Windows 10 nu vă afișează organizația și numele dvs. în dialogul Despre, puteți schimba numele actual al organizației înregistrate și numele proprietarului înregistrat.

Dar, deoarece nu există nicio opțiune în Panoul de control sau în Setări pentru a schimba numele proprietarului și numele organizației înregistrate, trebuie să editați manual Registrul sau să folosiți un instrument terță parte pentru a schimba aceste informații.
Finalizați instrucțiunile de mai jos pentru a modifica numele de proprietar și organizația înregistrat în Windows 10.
Metoda 1 din 2
Schimbați numele înregistrat al proprietarului și al organizației prin intermediul registrului
Important: Vă recomandăm să creați un punct de restabilire manuală a sistemului înainte de a edita registrul, astfel încât să puteți restabili cu ușurință setările și valorile originale atunci când este necesar.
Pasul 1: Introduceți Regedit.exe în meniul Start sau în câmpul de căutare din bara de activități și apoi apăsați tasta Enter. Faceți clic pe butonul Da când vedeți ecranul Control cont utilizator.

Pasul 2: În Editorul de registru, navigați la următoarea cheie:
HKEY_LOCAL_MACHINE \ SOFTWARE \ Microsoft \ Windows NT \ CurrentVersion
Pasul 3: În partea dreaptă, căutați valoarea RegisteredOrganization .

Pasul 4: Faceți dublu clic pe valoarea RegisteredOrganization, introduceți numele organizației sau orice doriți să vedeți în organizația depusă de dialogul Despre și apoi faceți clic pe butonul OK pentru al salva.

Pasul 5: Apoi, faceți dublu clic pe valoarea RegisteredOwner, introduceți numele dvs. sau orice doriți să vedeți în câmpul proprietarului înregistrat din dialogul Despre și apoi faceți clic pe butonul OK .


Asta e! Deschideți dialogul Despre acum tastând winver.exe din meniul Start sau din caseta de căutare din bara de activități pentru a vedea schimbarea.
Metoda 2 din 2
Schimbați numele proprietarului și numele organizației înregistrate utilizând instrumentele terță parte
Multe utilitare de amenajare a terțelor părți ale Windows vă permit să modificați numele și numele organizației înregistrate. Windows Tweaker gratuit este un astfel de instrument. Iată cum să utilizați Windows Tweaker pentru a schimba numele proprietarului și numele organizației înregistrate în Windows 10:
Pasul 1: Descărcați Windows Tweaker (gratuit) și lansați-l.
Pasul 2: Faceți clic pe fila Sistem în panoul din stânga și apoi treceți la fila Înregistrare din partea dreaptă.

Pasul 3: Introduceți numele proprietarului înregistrat și numele companiei. Dați clic pe butonul Salvați și ieșiți.