Există peste două zeci de aplicații noi în Windows 10. Mail & Calendar, Store, Alarme și Ceas, Calculator, Muzică Groove, Vreme, Hărți și Fotografii sunt unele dintre aplicațiile populare oferite cu Windows 10.
Înainte de aceasta, dacă o aplicație nu se deschidea sau funcționa corect, aveam foarte puține opțiuni. În timp ce este posibil să reinstalați aplicațiile Store și alte aplicații preinstalate în Windows 10, procesul nu este foarte simplu.

Un număr semnificativ de utilizatori de PC care au trebuit să se ocupe de o varietate de probleme în timpul deschiderii sau utilizării aplicațiilor Windows 10 au solicitat companiei Microsoft să ofere o opțiune de resetare a aplicațiilor Windows 10, astfel încât majoritatea problemelor să poată fi rezolvate prin resetarea aplicațiilor fără a fi necesară reinstalarea .
În construirea Windows 10 Aniversare (construirea stabilă vine pe 2 august 2016), puteți reseta o aplicație dacă se deschide sau funcționează corect. Și cea mai bună parte este că nu este nevoie să utilizați PowerShell sau Command Prompt pentru a reseta aplicațiile. Lucrarea de resetare se poate face din aplicația Setări.
Aplicații încorporate pe care le puteți reinițializa în Windows 10
Da, puteți să reinițializați majoritatea aplicațiilor livrate împreună cu Windows 10. În continuare sunt aplicațiile pe care le puteți reseta:
Alarme și ceas
Magazin
App Connector
Instalator de aplicații
Calculator
aparat foto
Filme și TV
Groove Music
Mail și calendar
Hărți
Schimb de mesaje
Colecția Microsoft Solitaire
Microsoft WiFI
WiFi plătit și mobil
oameni
Telefon
Telefon Companion
Note lipicioase
Sport
legănare
Vreme
Xbox
Ghid pentru resetarea unei aplicații în Windows 10
Completați instrucțiunile de mai jos pentru a reseta o aplicație în Windows 10.
Pasul 1: Deschideți aplicația Setări. Acest lucru se poate face făcând clic pe pictograma din meniul Start sau prin apăsarea simultană a siglei Windows + I.
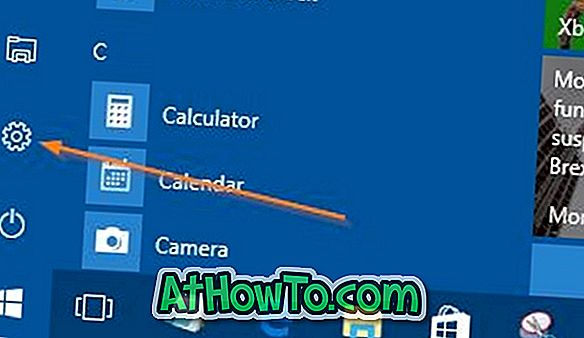
Pasul 2: Faceți clic pe pictograma Sistem și apoi pe Aplicații și caracteristici pentru a vedea toate aplicațiile instalate, precum și programele clasice pentru desktop.
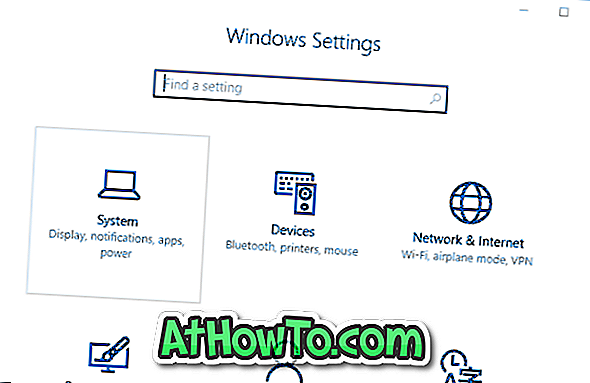
Pasul 3: Faceți clic pe aplicația pe care doriți să o resetați pentru a vedea linkul Opțiuni avansate . Faceți clic pe același link (opțiuni avansate).

Pasul 4: În final, faceți clic pe butonul Reset mic. Când faceți clic pe butonul Resetați, veți avea o mică casetă de dialog cu "Aceasta va șterge definitiv datele aplicației pe acest dispozitiv, inclusiv preferințele și detaliile de conectare". Faceți clic pe butonul Reset din caseta de dialog deschisă pentru a reseta aplicația.
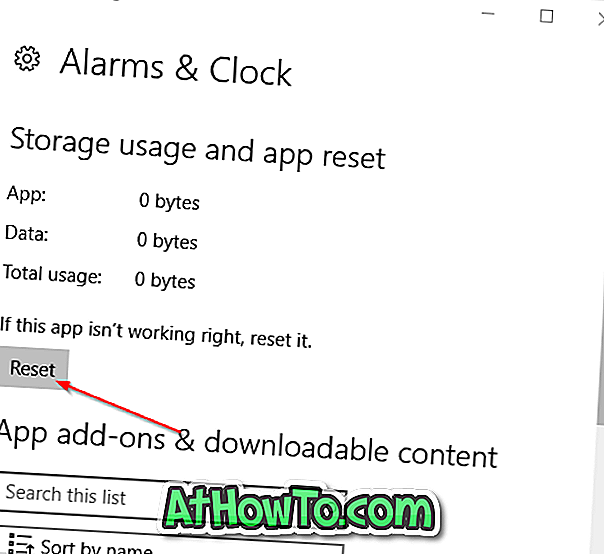
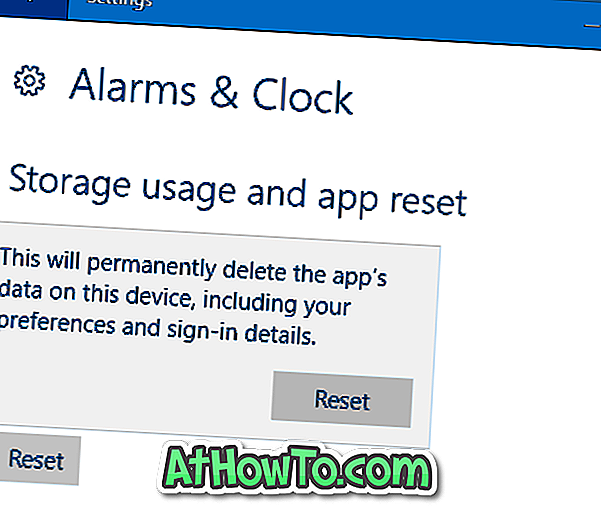
Odată ce ați efectuat Resetarea, veți vedea un semn de verificare de lângă butonul Resetare.
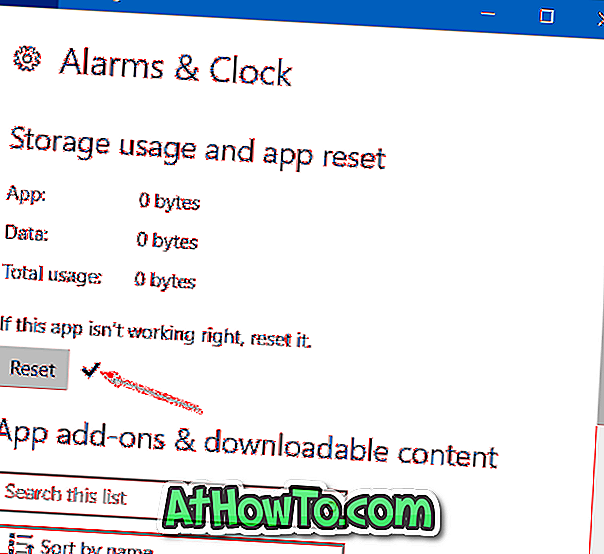
Mult noroc!
Via WinSupersite












