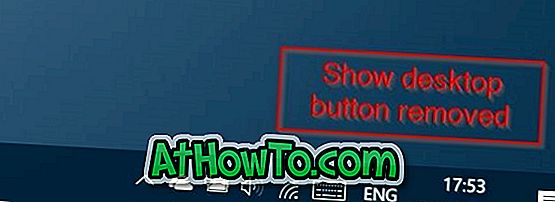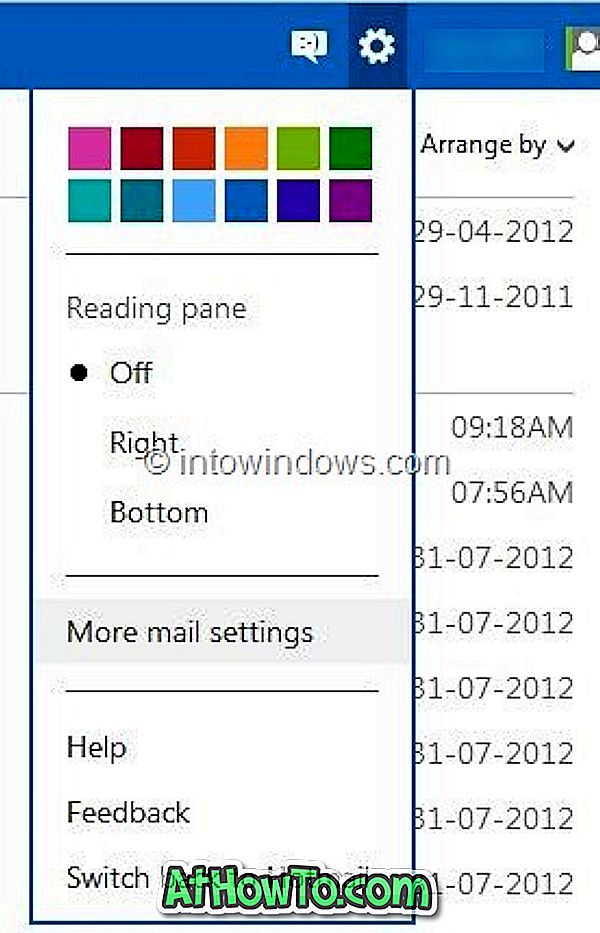Copierea și lipirea sunt operații de bază pe care le realizăm cu toții în fiecare zi pentru a muta fișiere și foldere. După cum știți, atunci când copiați ceva în sistemul de operare Windows, este copiat în clipboard, astfel încât să îl puteți lipi în altă parte.
Înainte de aceasta, clipboardul nu a fost vizibil, ceea ce înseamnă că nu am putut vedea articolele copiate în prezent în clipboard. A trebuit să lipim un articol undeva pentru a vedea ce este în clipboard. În plus, clipboard-ul nu a putut păstra mai multe exemple de operații de copiere. Pe scurt, Windows 10 nu păstra istoricul articolelor copiate în clipboard.

Există utilități ale unor terțe părți pentru a salva elementele din clipboard pentru a lipi mai târziu sau pentru a lipi toate elementele.
Începând cu Windows 10 Redstone 5 build (build 17666), există o modalitate de a vizualiza și gestiona clipboard. Windows 10 vă permite acum să vizualizați ceea ce este în prezent copiat în clipboard (limitat în prezent la text simplu, HTML și imagini mai mici de 1 MB). În plus, puteți să copiați un articol copiat anterior făcând clic pe el în caseta de dialog Clipboard care apare atunci când apăsați logo-ul Windows și tastele V.
Când vizualizați istoricul clipboardului, puteți atașa un element în clipboard, astfel încât acesta să fie șters din istoricul clipboard-ului. Opțiunea este utilă dacă adesea trebuie să inserați același text sau element.
Iată cum puteți vedea și șterge istoricul clipboardului în Windows 10.
Vizualizați istoricul clipboard în Windows 10
Pasul 1: Apăsați logo-ul Windows și tastele V de pe tastatură pentru a afișa dialogul Clipboard.

Așa cum am spus mai devreme, dialogul Clipboard afișează articolul copiat în prezent și toate articolele copiate recent în clipboard. Acestea fiind spuse, amintiți-vă că în prezent afișează text simplu, HTML și imagini mai mici de 1 MB.
Ștergeți instanțele individuale de copiere din istoricul Clipboard
Pasul 1: Apăsați simultan logo-ul Windows și tastele V pentru a vedea dialogul Clipboard.
Pasul 2: Deplasați cursorul mouse-ului pe un element pe care doriți să-l ștergeți din istoricul clipboard-ului și apoi faceți clic pe butonul " X " de lângă un element clipboard pentru al șterge din istoricul clipboard-ului.

Ștergeți istoricul întregului clipboard
Pasul 1: Navigați la aplicația Setări > Sistem > Clipboard .
Pasul 2: În secțiunea Clear Clipboard, faceți clic pe butonul Ștergeți pentru a șterge istoricul clipboardului. Rețineți că elementele fixate nu vor fi șterse când ștergeți istoricul.

Dacă doriți să opriți Windows 10 din salvarea istoricului clipboard-ului, dezactivați opțiunea Salvați mai multe elemente din aceeași pagină.