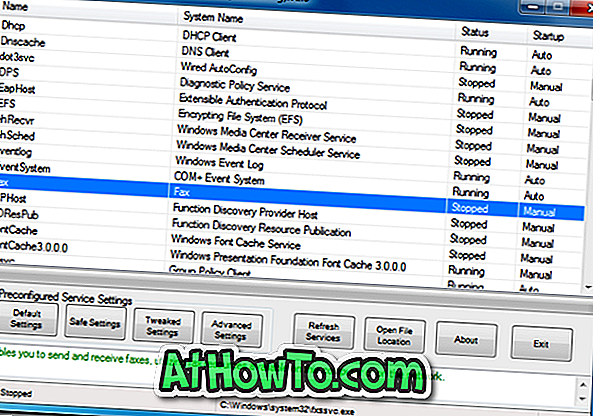Cu setările implicite, Windows 10 afișează ceasul de formate de 24 de ore pe bara de activități, precum și pe ecranul de blocare. Deși nu există nimic în neregulă cu formatul de 24 de ore, mulți utilizatori consideră că este dificil să citești ceasul format din 24 de ore și să preferi ceasul format din 12 ore ușor de înțeles.
Dacă vă aflați în Windows 10 și preferați să schimbați formatul prestabilit de 24 ore în 12 ore sau viceversa, puteți modifica formatul de oră din secțiunea Setări, precum și din Panoul de control.

În acest ghid, vom vedea cum să modificăm formatul de 24 de ore la 12 ore sau viceversa în Windows 10.
Rețineți că modificarea formatului de oră de la 24 de ore la 12 ore nu va afecta ceasul de pe ecranul de blocare. Ceasul ecranului de blocare va continua să afișeze ora în format de 24 de ore. Din păcate, de acum, există acum un mod de a schimba formatul de timp al ceasului pe ecranul de blocare.
Metoda 1 - modificați formatul timpului prin Setări
Metoda 2 - modificați formatul de timp prin Panoul de control
Metoda 3 - personalizați simbolurile AM și PM
Metoda 1 din 3
Modificați formatul orarului de la 24 de ore la 12 ore prin Setări
Pasul 1: Faceți clic pe data și ceasul din bara de activități, apoi faceți clic pe link-ul Setări dată și oră pentru a deschide secțiunea Ora și limbă din aplicația Setări.

Pasul 2: Sub formate, faceți clic pe linkul numit Schimbarea formatelor de dată și oră .

Pasul 3: În final, în secțiunea Short time, selectați hh: mm tt pentru a vedea formatul de timp de 12 ore în loc de ora implicită de 24 de ore.

De asemenea, în secțiunea Long time, selectați hh: mm: ss tt .
NOTĂ: În loc de hh: mm tt puteți de asemenea să selectați h: mm tt. Când selectați h: mm tt în loc de hh: mm tt, Windows afișează 04:29 ca 4:29 (elimină zero zero).
În mod similar, pentru o perioadă lungă de timp, puteți selecta h: mm: ss tt în loc de hh: mm: ss tt.
Metoda 2 din 3
Schimbați formatul ceasului de la 24 de ore la 12 ore prin intermediul panoului de control
Pasul 1: Deschideți Panoul de control introducând numele acestuia în caseta de căutare din meniul Start sau din bara de activități și apoi apăsând tasta Enter.

Puteți trece prin cele 5 moduri de a deschide panoul de control din Ghidul Windows 10 pentru a cunoaște toate căile de acolo pentru a accesa panoul de control tradițional în Windows 10.
Pasul 2: Modificați panoul de control Vizualizați până la Pictogramele mici . Faceți clic pe Limba .

Pasul 3: În panoul din stânga, faceți clic pe Modificați data, ora sau formatul numărului de link.

Pasul 4: Sub fila Formate, sub secțiunea Formate date și timp, selectați hh: mm tt din caseta verticală din dreptul casetei scurte.

Selectați hh: mm: ss tt din căsuța drop-down de lângă Long time.
Faceți clic pe butonul Aplicați .
Metoda 3 din 3
Personalizați simbolurile AM și PM
Știați că puteți personaliza și simbolurile AM și PM? Da, puteți configura Windows 10 pentru a afișa numele dvs. sau orice alt nume în loc de AM și PM. Pentru a face acest lucru:
Pasul 1: Urmați instrucțiunile menționate în Pasul 1, Pasul 2 și Pasul 3 din Metoda 2.
Pasul 2: Faceți clic pe butonul Setări suplimentare .

Pasul 3: Comutați la fila Timp făcând clic pe aceleași.
Pasul 4: În câmpul de lângă simbolul AM, introduceți ce doriți să utilizați în locul simbolului implicit. De asemenea, introduceți ceva în câmpul de lângă PM Simbol . Faceți clic pe butonul Aplicați .

Sper că acest lucru vă ajută!