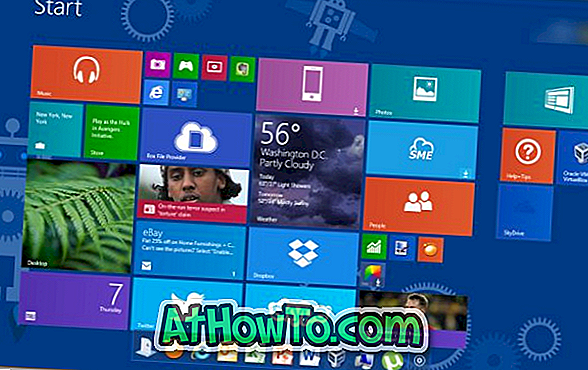Am folosit aplicația Native Mail de la lansarea Windows 10 și am fost mulțumită de aceasta până când a început să se dezvolte probleme. Acest weekend trecut, când am făcut clic pe butonul de repetare, aplicația Mail sa prăbușit și sa închis. La început, am crezut că este pentru că am făcut clic accidental butonul de închidere, dar nu a fost cazul.
Aplicația de e-mail se blochează sau nu se deschide în Windows 10
De la acea zi până în această dimineață până când am reușit să remediez problema, aplicația de e-mail nu a reușit să se deschidă sau chiar dacă a fost deschisă, aceasta s-ar prăbuși sau se va opri când dați clic pe butonul Replay.
Dacă, de asemenea, nu puteți deschide aplicația Poștă sau dacă se închide atunci când faceți clic pe repetare sau pe oricare alt buton, puteți încerca următoarele remedii. De asemenea, puteți încerca următoarele remedii dacă întâmpinați probleme cu aplicația Poștă.
Fix 1
Rulați instrumentul de depanare oficial pentru aplicațiile Store Apps
Deși acest instrument de depanare oficial pentru a aborda problemele legate de stocarea aplicațiilor nu mi-a ajutat să remediez problema, acest lucru vă poate ajuta să remediați problema. Descărcați Instrumentul de depanare a Aplicațiilor de salvare de pe acest link și apoi executați-l. Este mai bine să închideți aplicația Poștă dacă rulează.

Fix 2
Reînregistrați corespondența și alte aplicații
Dacă instrumentul de depanare de mai sus nu oferă rezultate bune, încercați să reînregistrați aplicația de e-mail. Întrucât nu există nici un mod de lucru pentru a reînregistra doar aplicația Mail, trebuie să reînregistăm toate aplicațiile preinstalate sau integrate executând o comandă în PowerShell.
Procedura de reînregistrare a aplicației Mail necesită executarea unei comenzi în PowerShell, dar este destul de ușor. Pur și simplu urmați instrucțiunile de mai jos fără nici o abatere pentru a reinstala aplicația Mail.
Iată cum se face acest lucru:
Pasul 1: Închideți aplicația E-mail, dacă rulează.
Pasul 2: Deschideți PowerShell cu drepturi de administrator. Pentru a face acest lucru, tastați PowerShell din caseta de căutare din meniul Start, faceți clic cu butonul din dreapta pe Windows PowerShell și apoi faceți clic pe Run as administrator.
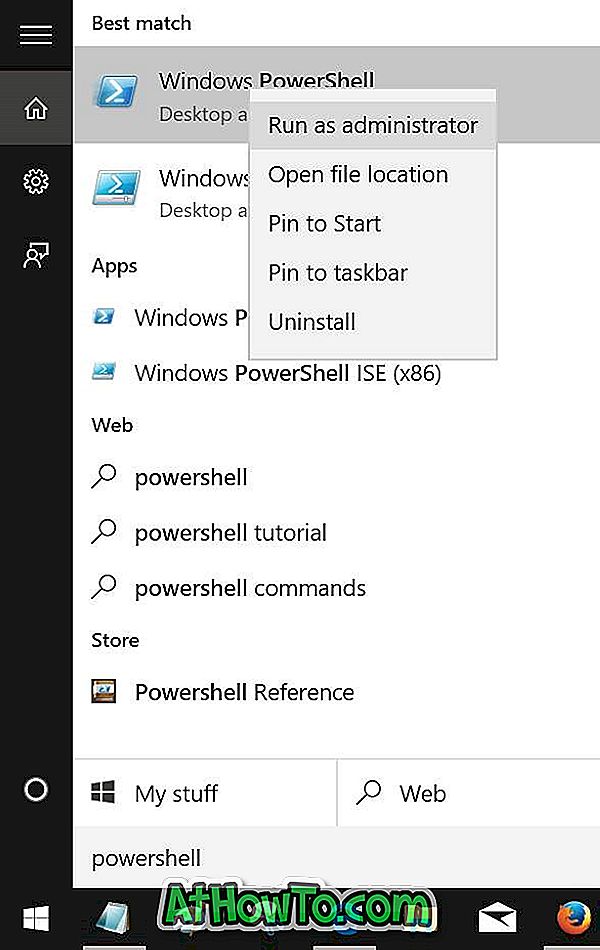
Faceți clic pe butonul Da când vedeți promptul de control al contului de utilizator.
Pasul 3: Copiați și inserați următoarea comandă în PowerShell și apoi apăsați Enter pentru a executa comanda.
Get-AppXPackage | Executați {Add-AppxPackage -DisableDevelopmentMode -Registrați "$ ($ _. InstallLocation) \ AppXManifest.xml"}
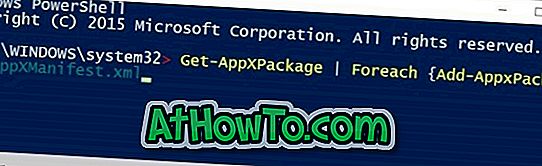
După ce ați terminat, închideți PowerShell-ul.
Fix 3
Resetați aplicația E-mail
Windows 10 vă permite să resetați o aplicație pentru a rezolva problemele fără a reinstala aplicația. Consultați modul nostru de resetare a aplicației Mail din ghidul Windows 10 pentru a reseta cu ușurință Windows 1o Mail.
Fix 4
Reinstalați aplicația de e-mail
În cazul meu, această metodă este cea care mi-a ajutat să rezolv problema. Dacă nici una dintre metodele de mai sus, această metodă ar trebui să facă din nou aplicația Mail să funcționeze din nou.
AVERTISMENT: Reinstalarea aplicației Mail va elimina orice e-mailuri salvate și poate, de asemenea, să ștergă acreditările, ceea ce înseamnă că este posibil să trebuiască să vă conectați din nou.
Pentru a reinstala Mail, vă rugăm să consultați modul nostru de reinstalare a aplicației Mail în Ghidul Windows 10 pentru instrucțiuni pas cu pas.