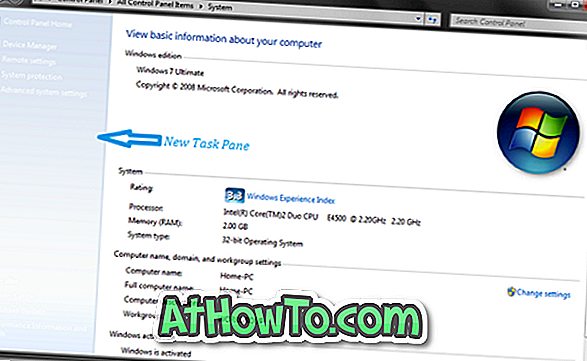Un număr semnificativ de utilizatori de iPhone și iPad utilizează serviciul de stocare cloud iCloud pentru a copia automat fotografiile, videoclipurile și alte date cruciale.
Spațiul de stocare în cloud de la Apple este destul de popular printre utilizatorii iOS, deoarece iOS facilitează cu ușurință restaurarea datelor importante salvate pe iCloud pe dispozitivele iOS.

Pe lângă spațiul de stocare gratuit de 5 GB, serviciul de stocare iCloud oferă și plățile de stocare de 50 GB, 200 GB și 2 TB.
Dacă spațiul dvs. de stocare iCloud este aproape de plin (și nu doriți să faceți upgrade la planul de stocare) sau doriți să aveți o copie a fotografiilor iCloud și pe computerul Windows 10, puteți descărca cu ușurință fotografii de la iCloud la Windows 10 .
Există mai mult decât o modalitate de a descărca fotografii de la iCloud pe computerul Windows 10. În acest ghid, vom discuta toate căile de acolo pentru a copia fotografii de la iCloud la Windows 10 PC.
Metoda 1 din 2
Descărcați fotografii selectate de la iCloud la Windows 10
NOTĂ: Pentru a descărca toate fotografiile, consultați instrucțiunile din Metoda 2 (derulați în jos pentru a vedea).
Pasul 1: Vizitați site-ul oficial iCloud de pe computerul dvs. Windows 10 și apoi conectați-vă cu datele dvs. de acreditare. Apoi, va trebui să permiteți conectarea PC-ului (deschideți dispozitivul iOS pentru a vedea opțiunea Permiteți sau optați pentru codul de verificare prin text) introduceți codul de verificare pe care îl primiți pe telefon pentru a finaliza procesul de conectare.


Pasul 2: În pagina de pornire a iCloud, dați clic pe pictograma Fotografii pentru a vedea toate fotografiile pe care le-ați copiat până acum în contul dvs. iCloud. Dacă ați creat albume, puteți comuta între ele făcând clic pe numele lor care apar în panoul din stânga.

Pasul 3: Selectați o fotografie pe care doriți să o descărcați făcând clic pe ea. Odată ce ați selectat o fotografie, puteți face clic pe pictograma de descărcare mică (consultați imaginea de mai jos) situată în partea dreaptă sus a ferestrei pentru a descărca fotografia selectată.

Dacă doriți să descărcați mai multe fotografii, țineți apăsată tasta Ctrl și faceți clic pe fotografiile pe care doriți să le descărcați pentru a le selecta. În cele din urmă, faceți clic pe pictograma de descărcare mică pentru a le descărca. S-ar putea să obțineți butonul enervant al browserului pentru fiecare fotografie.

Din păcate, în acest moment, site-ul iCloud nu vă permite să descărcați toate fotografiile simultan. Trebuie să le selectați manual pentru a le descărca. Este o slujbă consumatoare de timp și obositoare atunci când aveți sute de fotografii pentru descărcare. O opțiune de descărcare a tuturor fotografiilor de la iCloud la calculatorul nostru ar fi fost fantastic.
Dacă aveți sute de fotografii pentru descărcare, consultați instrucțiunile din Metoda 2 a acestui ghid.
Metoda 2 din 2
Descarcă toate fotografiile de la iCloud la Windows 10
Deoarece site-ul iCloud nu oferă o opțiune de descărcare simultană a tuturor fotografiilor, folosim clientul oficial iCloud pentru Windows 10 pentru a descărca toate fotografiile de pe iCloud pe calculatorul Windows 10. Iată cum să faceți asta.
Pasul 1: Vizitați această pagină oficială de descărcare iCloud, descărcați fișierul de configurare iCloud pentru Windows și apoi instalați același lucru executând fișierul de instalare.

Pasul 2: Lansați programul iCloud. Conectați-vă prin introducerea acreditărilor Apple sau iCloud. Este posibil să fie necesar să introduceți codul de verificare pe care îl primiți pe telefon pentru a încheia conectarea.

Pasul 3: Când primiți următorul dialog, asigurați-vă că selectați cel puțin opțiunea Fotografii . Faceți clic pe butonul Aplicați .

Pasul 4: Deschideți fișierul Explorer. Faceți clic pe fotografiile iCloud din panoul de navigare din stânga.

Pasul 5: Faceți clic pe butonul Descărcați și clipuri video din bara de instrumente pentru a vedea dialogul Descărcați fișiere și videoclipuri.

Pasul 6: Selectați opțiunea Toate . Faceți clic pe butonul Descărcare pentru a descărca toate fotografiile de la iCloud la Windows 10 PC. S-ar putea să dureze ceva timp pentru a finaliza descărcarea tuturor fotografiilor.

Pasul 7: Acum puteți naviga la File Explorer > photos iCloud și apoi faceți clic pe Descărcări pentru a vizualiza toate fotografiile descărcate. Dacă doriți, le puteți copia în alt loc de pe PC sau de la o unitate externă.

Modul în care puteți descărca driverele Boot Camp fără ghidul Boot Camp Assistant vă interesează de asemenea.