Recent, am efectuat sarcini de întreținere de rutină cu ajutorul unor instrumente de la terți pentru a elibera spațiu pe disc și pentru a elimina programele inutile de pe PC-ul meu Windows 8. După finalizarea întreținerii și a repornirii sistemului, am observat că din ecranul de pornire lipsesc aplicațiile Panou de control Metro, Windows Store și Remote Desktop.
Aplicațiile care lipsesc nu au apărut nici măcar în căutarea ecranului de pornire. După ce am făcut o căutare pe Google, am aflat că aceasta este una dintre problemele comune din Windows 8 Developer Preview build.
Deși nu am nici o idee despre motivul exact pentru această problemă, ar putea fi din cauza aplicațiilor terților de curățare a sistemului. Majoritatea aplicațiilor disponibile astăzi nu suportă oficial sistemul de operare Windows 8 și utilizarea acestor programe pentru a curăța Windows poate invita probleme inutile.
Deci, cum să remediem această problemă? Deși nu există nicio opțiune în Panoul de control pentru reinstalarea aplicațiilor Metro, puteți oricând să utilizați opțiunea Refresh your PC pentru a restaura setările Windows la valorile implicite fără a pierde documente, imagini, muzică și alte fișiere personale. Dar această sarcină va elimina toate programele instalate, altele decât aplicațiile instalate din Windows Store. Deoarece niciun utilizator nu ar dori să instaleze software din nou, aici este soluția noastră pentru a restaura aplicațiile Metro care lipsesc.
Dacă doriți să restaurați plăcile Metro care lipsesc fără a utiliza funcția Refresh your PC, urmați pașii simpli furnizați mai jos pentru a executa o comandă în prompt solicitat pentru a repara fișierele de sistem corupte, inclusiv plăcile Metro.
Pasul 1: Introduceți CMD în ecranul de pornire sau în ecranul de pornire și simultan apăsați pe Ctrl + Shift + Enter pentru a deschide Command Prompt cu drepturi de administrator.
Dacă sunteți nou la Windows 8, urmați-ne cum să deschideți Command Prompt ca ghid de administrare pentru instrucțiuni pas cu pas cu capturi de ecran.
Pasul 2: În promptul ridicat, tastați următoarea comandă:
SFC / SCANNOW

Apăsați tasta Enter după introducerea comenzii.
Pasul 3: Procesul poate dura ceva timp pentru a scana și corecta fișierele corupte. După ce ați terminat, veți vedea că "Windows Resource Protection a găsit fișiere corupte și a reușit să le repare".
Ieșiți din Command Prompt și reporniți PC-ul.

Pasul 4: În ecranul de pornire sau în caseta de căutare pentru Start screen, tastați numele dalelor lipsă (Panoul de control în acest caz) pentru a vedea Panoul de control în rezultatul căutării. Dacă nu puteți vedea numele aplicației căutat în rezultat, poate fi necesar să efectuați din nou pasul 1, pasul 2 și pasul 3.
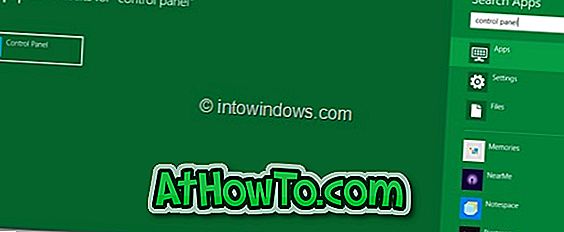
Pasul 5: Dacă puteți vedea numele aplicației căutat în rezultatul căutării, faceți clic dreapta pe el și faceți clic pe butonul Pin pentru a fixa placa aplicației în ecranul de pornire. După aceea, puteți muta piesa din extrema dreaptă a listei spre stânga pentru a muta placa în locul inițial.














