Bara de instrumente din Windows 7 explorer vă permite să creați rapid un folder nou, să organizați fișiere și foldere, să includeți un fișier sau un folder în bibliotecă și să partajați fișiere cu grupuri. Dar bara de instrumente explorer nu are câteva opțiuni utile, cum ar fi tăierea, copierea, lipirea, ștergerea, închiderea și multe alte opțiuni pe care le folosim foarte des.

Explorer Toolbar Editor este o aplicație mică, de la prietenii noștri la winreview, care vă oferă posibilitatea de a adăuga o serie de noi opțiuni la bara de instrumente explorer cu un click de mouse.
Explorer Toolbar Editor vă permite să adăugați Burn, Ștergeți modificările, Închideți, Copiați, Ștergeți, Ștergeți, Detalii panou, E-mail, Opțiuni foldere, Includeți în bibliotecă, Aspect, Panoul de bibliotecă, Gestionați imprimantele implicite, Bara de meniuri, Panoul de navigare, coadă, deschide Proprietăți server, Imprimați, Redați, Eliminați proprietățile, Redenumiți, Căutați pe site, Selectați toate, Separator, Prezentare, Porniți scanarea, Sincronizați, Anulați, Lucrați offline sau optați online și Actualizați imprimanta opțiuni driver pentru bara de instrumente explorer.
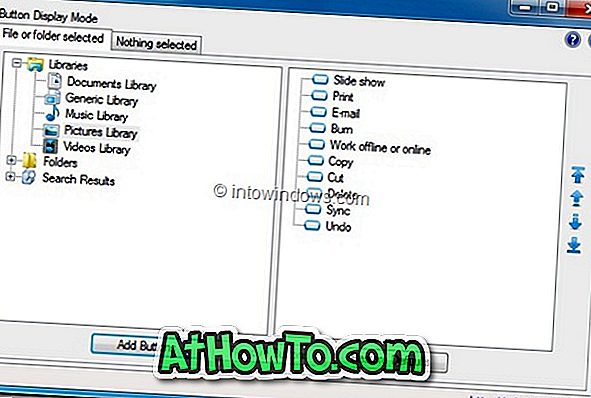
Acest instrument vă permite, de asemenea, să eliminați opțiunile bara de instrumente implicite, cum ar fi Folder nou și Partajare cu opțiuni din bara de instrumente.
Puteți adăuga opțiuni specifice bibliotecii de documente, bibliotecii generice, bibliotecii muzicale, bibliotecii de imagini, bibliotecii video, dosarului de documente, directorului de muzică, dosarului de imagini, directorului de videoclipuri și rezultatelor căutării. De exemplu, puteți adăuga opțiunile Imprimare, Prezentare și Redenumire în directorul de imagini și în Anulare, Redirecționare, Selectare totală și Ștergere proprietăți în documente.
Cum se utilizează Explorer Toolbar Editor pentru a personaliza bara de instrumente Windows Explorer:
Pasul 1: Descărcați, instalați și executați software-ul Explorer Toolbar Editor.
Pasul 2: Selectați o bibliotecă, un dosar sau un rezultat al căutării în panoul din stânga și faceți clic pe Adăugați butoane pentru a vizualiza toate opțiunile disponibile pentru categoria selectată. Verificați toate opțiunile pe care doriți să le adăugați la bara de instrumente și faceți clic pe butonul Adăugați .

Pasul 3: Ai terminat! Deschideți Windows Explorer și selectați un fișier sau un folder pentru a vizualiza noile butoane adăugate. Pentru a elimina un buton, lansați Explorer Toolbar Editor, selectați o categorie din panoul din stânga, apoi selectați o opțiune pe care doriți să o eliminați, apoi faceți clic pe Eliminați butoanele.
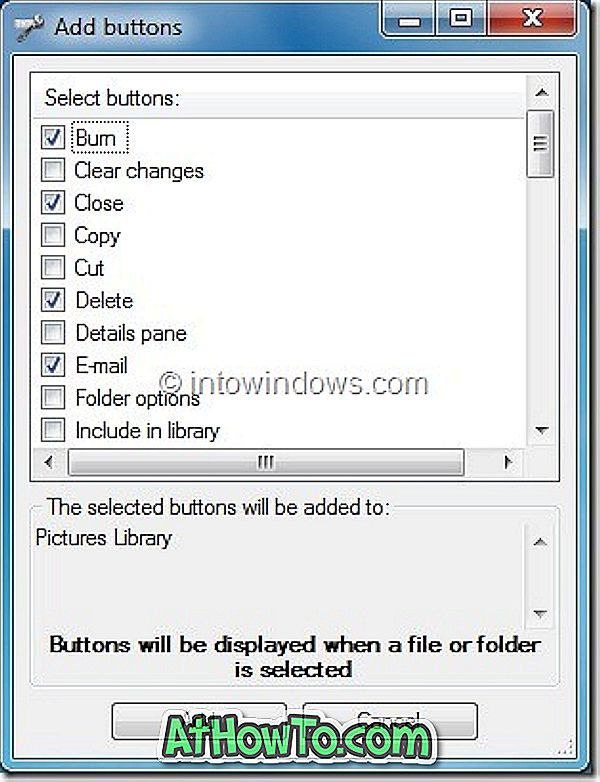
Explorer Toolbar Editor este un program freeware și funcționează excelent atât pe x86, cât și pe cele x64 de Windows 7.
Nu uitați să verificați lista noastră de 55 de instrumente gratuite pentru a optimiza și personaliza Windows 7.














