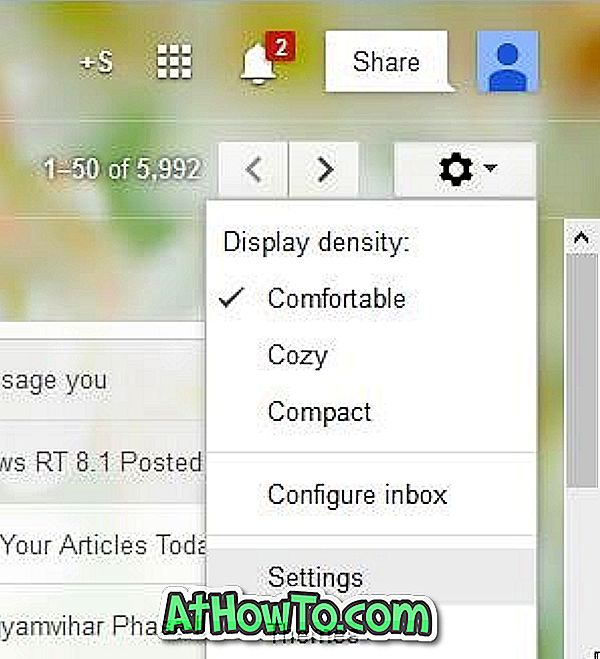Modul XP este o caracteristică strălucită introdusă cu Windows 7. Disponibil în edițiile Professional, Enterprise și Ultimate, această caracteristică permite utilizatorilor să ruleze fără probleme programele virtualizate alături de aplicațiile obișnuite. O caracteristică foarte utilă dacă doriți să executați programe compatibile Windows XP în Windows 7.
Avantajul major al modului XP pe anumite programe de virtualizare este acela că vă permite să deschideți programe virtualizate în Windows 7. Asta este, de exemplu, dacă ați instalat software-ul TeamViewer în mașina virtuală Windows XP, îl veți putea deschide în Windows 7 Bara de sarcini, la fel ca software-ul instalat în Windows 7.

Utilizatorii de calculatoare care au făcut upgrade de la Windows 7 la Windows 8 ar fi putut descoperi deja că Microsoft a renunțat la funcția XP Mode din cea mai recentă versiune de Windows. Deocamdată, nu există nici o soluție pentru a obține modul XP în Windows 8, dar utilizatorii care doresc cu adevărat să obțină această caracteristică în Windows 8 pot verifica ghidul nostru pentru a obține modul XP precum funcționalitatea în Windows 8 cu ajutorul VMware Player.
Procedură:
Pasul 1: Descărcați și instalați cea mai recentă versiune de VMware Player pe Windows 8. VMware Player este complet gratuit, dar trebuie să vă înregistrați (gratuit) cu VMware pentru a descărca configurarea.
Pasul 2: Următorul pas este să instalați XP în VMware Player. Majoritatea utilizatorilor Windows știu cum să instaleze un sistem de operare în playerul VMware. Dacă nu aveți nicio idee, lansați VMware, faceți clic pe Creați o mașină virtuală nouă, navigați la fișierul ISO Windows XP sau unitatea CD / DVD, introduceți un nume pentru noua mașină virtuală, selectați o locație pentru a salva mașina virtuală, specificați funcția virtuală disc și apoi faceți clic pe butonul Terminare.





Pasul 3: Selectați mașina virtuală nou creată, faceți clic pe Activare pentru a începe instalarea Windows XP. Urmați instrucțiunile simple pe ecran pentru a finaliza instalarea Windows XP.
Pasul 4: Odată ce Windows XP este pus în funcțiune, trebuie să instalați VMware Tools. În fereastra VMware, faceți clic pe Player, faceți clic pe Manager și apoi pe Install VMware Tools pentru a începe instalarea.

După ce ați terminat, vi se va cere să reporniți Windows XP.
Pasul 5: Descărcați și instalați aplicații în noua mașină virtuală XP creată (programe care nu acceptă Windows 8).
Pasul 6: Ești aproape gata. Faceți clic pe Player și apoi pe Unitate. Când funcția de unitate este activată, puteți gestiona toate programele instalate în mașina dvs. virtuală Windows XP direct de pe bara de activități Windows 8. Această caracteristică vă permite de asemenea să lansați programe din zona Windows 8 Taskbar fără a fi nevoie să deschideți mașina virtuală.


Când este activată funcția Unitate, deplasați pur și simplu cursorul mouse-ului în stânga extremă a barei de activități Windows 8 pentru a vedea meniul de pornire cascadă Windows XP chiar deasupra zonei Taskbar (consultați imaginea). Programul va porni pe desktop-ul Windows 8 și îl puteți închide, minimiza și maximiza din bara de activități Windows 8.

S-ar putea dori, de asemenea, să știți cum să instalați Windows 8 în mașină virtuală VMware.