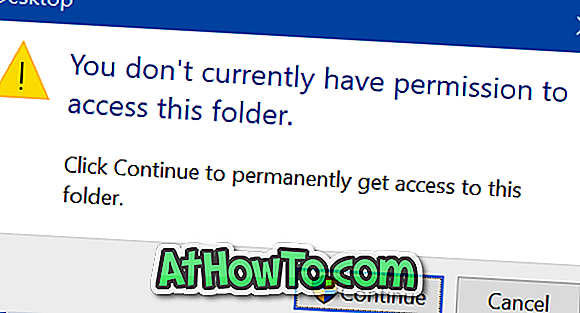Sticky Notes, introdus prima dată cu Windows Vista, este un utilitar uimitor pentru a scrie rapid idei sau orice altceva care vă vine în minte. Programul nativ Sticky Notes Windows 10/8/7 nu oferă funcții disponibile în unele programe terță parte, dar este o soluție bună pentru a nota rapid un număr de contact, o adresă de e-mail sau o listă de sarcini.
Ștergerea unei note lipicioase pe desktop este mai ușoară decât crearea acesteia! Trebuie doar să dați clic pe butonul închide (X) situat în colțul din dreapta sus al unei note. Cu setările implicite, notele Sticky Notes solicită confirmarea când faceți clic pe butonul de închidere, dar dacă ați dezactivat caracteristica, va șterge pur și simplu nota în loc să închidă atunci când faceți clic pe butonul X.

Dacă ați șters în mod accidental o Notă Sticky în Windows 7, Windows 8 sau Windows 10, iată cum puteți recupera nota ștersă fără ajutorul unor instrumente terță parte.
Recuperarea notelor șterse
Pasul 1: Deschideți caseta de comandă Executare prin apăsarea simultană a tastelor Windows și R.
Pasul 2: În caseta Run, lipiți următoarea cale, apoi apăsați tasta Enter.
% AppData% \ Microsoft \ Sticky Notes \
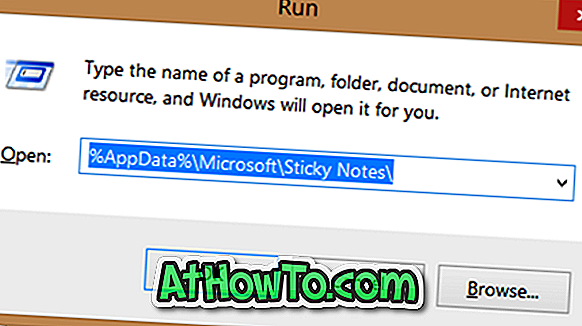
Pasul 3: În dosarul Sticky Notes, ar trebui să vedeți fișierul StickyNotes (.SNT). Dacă faceți dublu clic pe fișier, nu veți obține rezultate, deoarece Windows nu asociază extensia .SNT la Sticky Notes sau la orice alt program cu setări implicite.
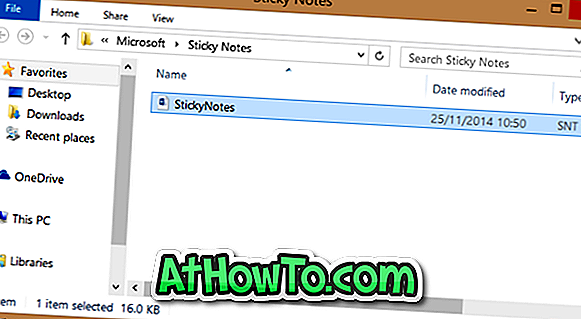
Acum, faceți clic dreapta pe acel fișier StickyNotes (.SNT) și apoi deschideți-l cu un program de editare a textului bun. Pentru cele mai bune rezultate, vă recomandăm să deschideți fișierul cu programul Microsoft Office Word.
Odată ce fișierul este deschis în Word, conținutul actual al notei va apărea spre sfârșitul documentului.
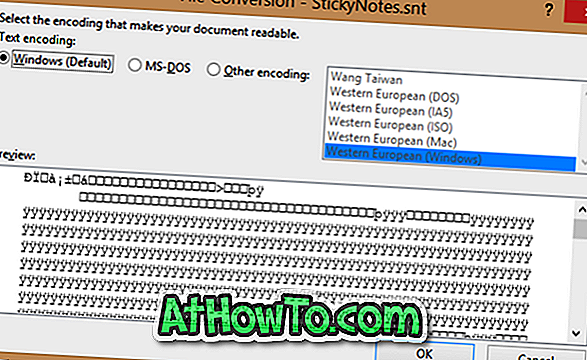
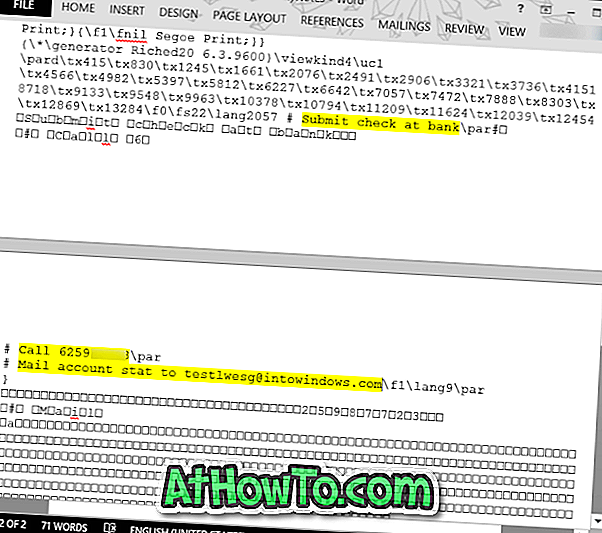
NOTĂ 1: Am încercat să deschidem fișierul cu Notepad, dar nu am reușit să găsim notele actuale. Deschiderea fișierului cu Office Word este cea mai bună soluție pentru recuperarea conținutului. Dacă Word nu este instalat pe PC, puteți încerca să deschideți fișierul StickyNotes.SNT într-un program echivalent cu Office Word.
NOTĂ 2: Dacă conținutul necesar nu este prezent, puteți încerca să restaurați fișierul într-o versiune anterioară, încercând clic dreapta pe StickyNotes.SNT și apoi făcând clic pe Restaurare versiuni anterioare. Dacă nu există variante anterioare ale fișierului disponibile, deoarece funcția Istoricul fișierelor este dezactivată.
Bonus: Activați confirmarea ștergerii pentru notele lipicioase
Dacă ați dezactivat opțiunea de confirmare a ștergerii pentru Sticky Notes, vă recomandăm să activați aceleași lucruri pentru a evita din nou parcurgerea pașilor de mai sus în viitor. Finalizați pașii de mai jos pentru a activa caseta de confirmare a ștergerii pentru notele lipicioase.
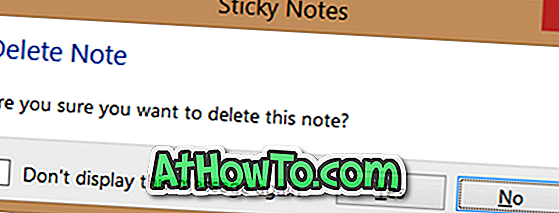
Pasul 1: Deschideți Registry Editor legând Regedit în meniul Start, în ecranul de pornire sau în caseta Run, apoi apăsând tasta Enter.
Pasul 2: Navigați la următoarea cheie:
HKEY_CURRENT_USER \ Software \ Microsoft \ Windows \ CurrentVersion \ Applets \ StickyNotes
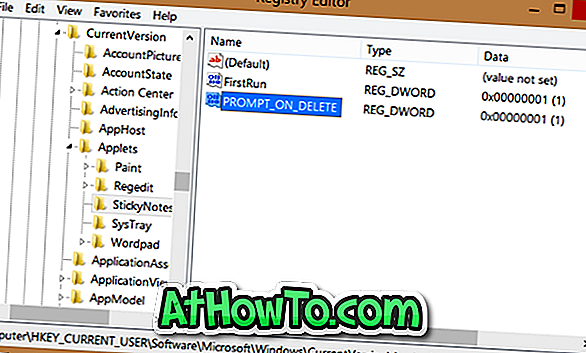
Pasul 3: În partea dreaptă, faceți dublu clic pe valoarea PROMPT_ON_Delete și modificați valoarea de la 0 la 1 (una) pentru a activa confirmarea ștergerii. De acum încolo, ori de câte ori faceți clic pe butonul X dintr-o notă, pe ecran veți vedea mesajul "Ștergeți nota: Sigur doriți să ștergeți această notă" cu butoanele Da și No.
Mult noroc!