Un număr de utilități gratuite și soluții disponibile pentru a ascunde o unitate în sistemele de operare Windows 7, Windows 8 și Windows 10. Printre acestea, ascunderea unităților folosind Command Prompt și DriveHide utilitate sunt cele mai bune metode pentru a ascunde rapid o unitate fără prea multă hassle.

Simplu Windows Drive Hider este un utilitar portabil care ascunde unitățile în sistemele de operare Windows 10/8/7. Când ascundeți o unitate utilizând acest instrument, unitatea nu va apărea în Windows Explorer. Acest instrument vine la îndemână atunci când doriți să ascundeți rapid o unitate de la familia sau prietenii dvs.
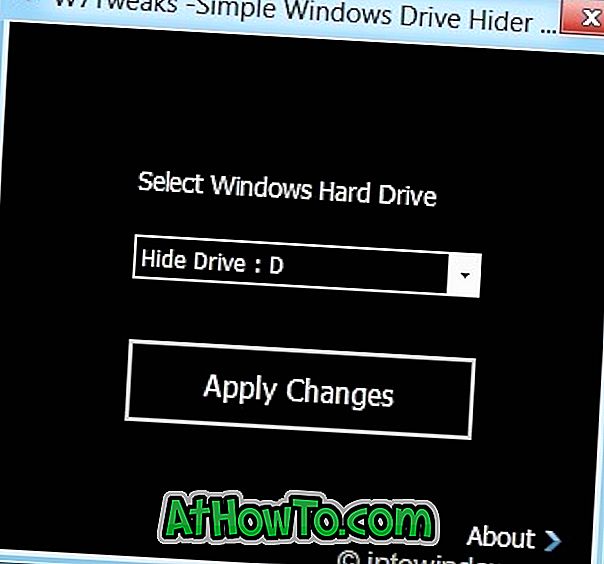
Cum se utilizează Simple Windows Drive Hider:
Pasul 1: Descărcați un simplu fișier Windows Drive Hider zip de aici și apoi extrageți-l pentru a obține fișierul HideDrive.exe.
Pasul 2: Rulați fișierul .exe cu drepturi de administrator. Pentru aceasta, faceți clic dreapta pe fișier și selectați opțiunea Executare ca administrator.
Pasul 3: Odată ce utilitarul este lansat, selectați o unitate pe care doriți să o ascundeți și faceți clic pe butonul Aplicați modificările. Veți vedea că "Procesul de ascundere a unității a fost terminat cu succes. Pentru a finaliza procesul, trebuie să reporniți Explorer (Log Off)), faceți clic pe OK pentru a continua ".
Dacă faceți clic pe butonul OK, veți deconecta automat Windows, închizând toate programele și aplicațiile în execuție, fără a vă salva munca, dacă este cazul. Deci, dacă aveți o muncă nesalabilă, ar fi bine să reporniți manual Explorer-ul.

Pentru a reporni manual Windows Explorer, mergeți la Task Manager (utilizați tastele Ctrl + Shift + Esc), faceți clic dreapta pe intrarea din Windows Explorer și selectați Restart pentru a reporni Explorer-ul (această metodă funcționează numai în Windows 8).
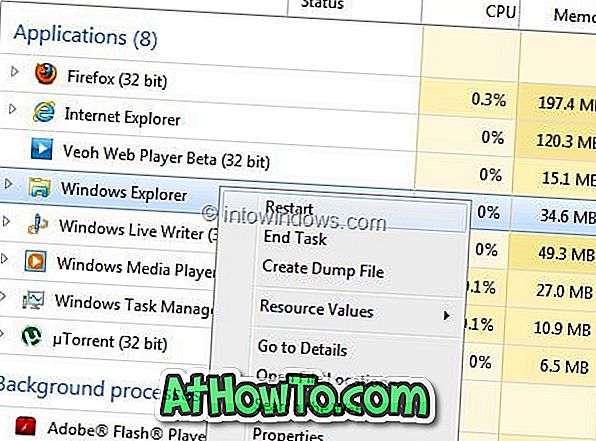
Pentru a afișa o unitate ascunsă:
Pasul 1: Rulați programul cu privilegii de administrator.
Pasul 2: Selectați unitatea pe care doriți să o dezactivați, faceți clic pe butonul Aplicați modificările. Veți vedea mai întâi mesajul "Drive Drive Completed Successfully". Faceți clic pe butonul Anulare pentru a vedea butonul Restaurare. Faceți clic pe butonul Restaurare și apoi reporniți Explorer pentru a afișa unitatea în Windows Explorer.
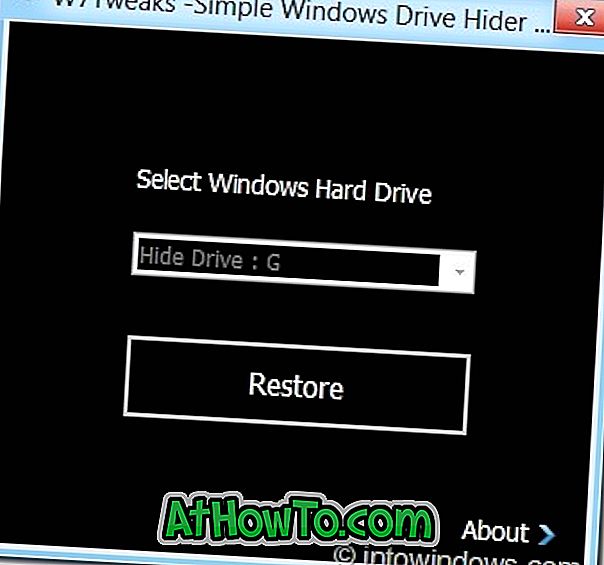
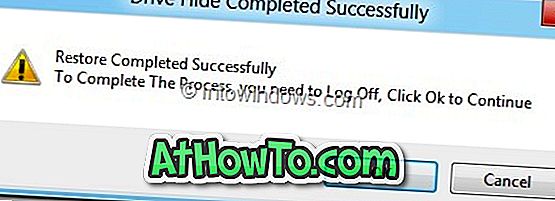
Acest instrument, deși inițial a fost dezvoltat pentru Windows 7, este compatibil cu Windows 8.1 și Windows 10, de asemenea.














