Fie că este vorba despre Windows sau Mac, majoritatea utilizatorilor preferă să conectați mouse-ul când laptopul se află pe o masă. Deși trackpad-urile de pe MacBooks sunt foarte bune, utilizatorii care folosesc mouse-ul ar putea dori să introducă un mouse pentru a-și face treaba și a opri trackpad-ul atât timp cât mouse-ul este conectat.

Cel mai bun lucru este că oprirea trackpad-ului în Mac OS X este o sarcină destul de simplă. În Windows (cu excepția notebook-urilor care includ butoane fizice pentru dezactivarea rapidă a touchpad-ului) trebuie fie să utilizați unelte de la terți, fie să dezactivați hardware-ul în Device Manager pentru a dezactiva trackpad-ul sau touchpad-ul și nu există opțiunea de a dezactiva automat touchpad atunci când conectați un mouse.
OS X oferă o opțiune de ignorare a trackpad-ului încorporat când un mouse sau un trackpad wireless este conectat. Aceasta înseamnă că, atunci când conectați un mouse sau un trackpad fără fir, sistemul OS X dezactivează automat trackpad-ul încorporat și vă permite să continuați să utilizați mouse-ul sau trackpad-ul wireless conectat.
În acest ghid, vom arăta cum puteți configura OS X pentru a dezactiva trackpad-ul când un mouse este conectat.
Configurați OS X pentru a ignora trackpad-ul încorporat
Pasul 1: Deschideți fereastra Preferințe sistem. Pentru a face acest lucru, puteți tasta System Preferences (Preferințe sistem) în caseta de căutare Spotlight și apăsați tasta Enter sau deschideți Launchpad, apoi faceți clic pe pictograma System Preferences (Preferințe sistem).
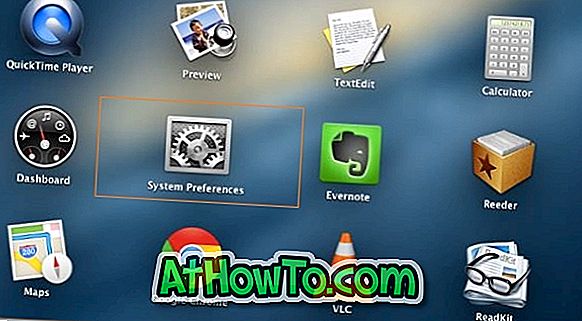
Pasul 2: Odată ce fereastra Preferințe sistem este deschisă, faceți clic pe pictograma Accesibilitate (consultați imaginea).
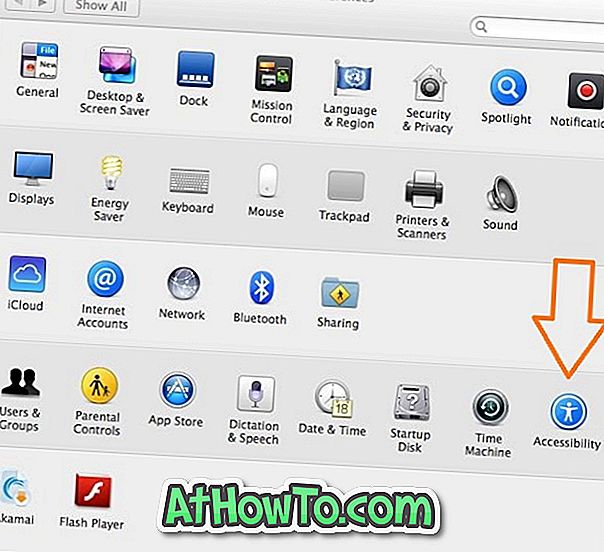
Pasul 3: În panoul din partea stângă a ferestrei de accesibilitate, faceți clic pe opțiunea Mouse & Trackpad pentru a vedea o opțiune etichetă Ignorați trackpad-ul încorporat atunci când mouse-ul sau trackpad-ul wireless sunt prezente.
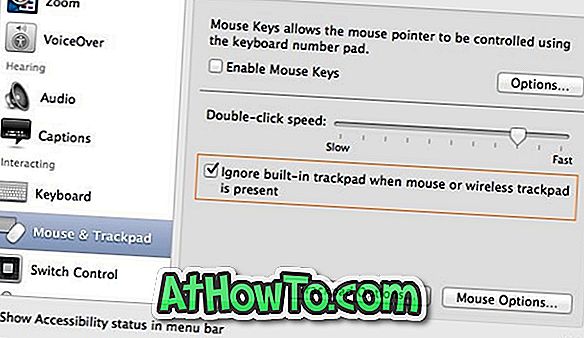
Bifați caseta din dreptul opțiunii Ignorați trackpadul încorporat atunci când opțiunea mouse-ului sau trackpad-ul wireless este prezentă și apoi închideți fereastra de accesibilitate. Asta e! De acum înainte, ori de câte ori conectați un mouse sau un trackpad fără fir, sistemul OS X dezactivează automat trackpad-ul. Trapa integrată se activează odată ce deconectați mouse-ul sau trackpad-ul fără fir.
Cum de a seta Windows ca OS implicit pe Mac care rulează Windows în dual-boot folosind Boot Camp și cum să reporniți repede în Windows din ghidurile OS X ar putea să vă intereseze, de asemenea.













