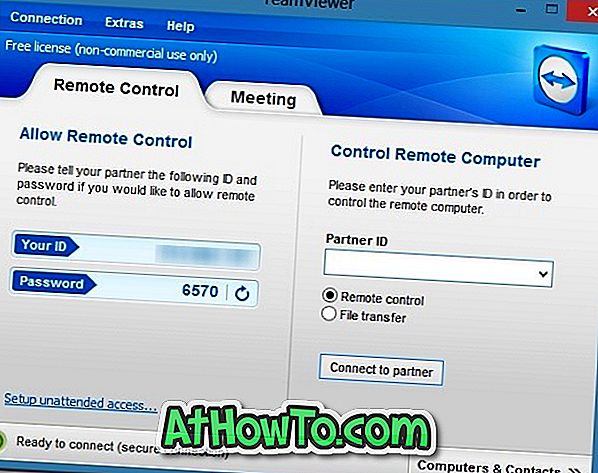Această metodă se aplică numai pentru Microsoft Office 2016/2013 instalat ca parte a abonamentului Office 365, precum și achiziționarea unică a Office 2016/2013 (achiziționată prin intermediul magazinului de vânzare cu amănuntul sau online).
Toată lumea știe că menținerea actualizată a software-ului instalat este esențială pentru o performanță optimă și securitate. Spre deosebire de cea mai mare parte a software-ului de la terți, utilizatorii nu au nevoie de efort suplimentar sau de software suplimentar pentru a menține software-ul Microsoft Office actualizat.
Cu excepția cazului în care actualizările sunt dezactivate, programul Office este actualizat automat prin serviciul Windows Update și se pot vizualiza toate actualizările instalate pentru Office în Windows Updates.
Dar sunt momente când trebuie să dezactivați temporar actualizările Office. De exemplu, când știți că o actualizare specifică degradează performanța și experiența Office, puteți să dezinstalați actualizarea și să dezactivați actualizările Office până când Microsoft lansează o nouă adresă de actualizare a problemei. Dezactivarea actualizărilor este o opțiune numai dacă nu doriți ca Office 2013 să fie actualizat automat la Office 2016 (instalat ca parte a abonamentului Office 365).
Dezactivați actualizările Office fără a dezactiva Windows Update
Dacă, din orice motiv, doriți să opriți actualizările Office, puteți face acest lucru fără a dezactiva serviciul Windows Update deoarece dezactivarea Windows Update va opri sistemul de operare Windows de la primirea de noi actualizări și cu siguranță nu este o idee bună.
În timp ce vă recomandăm să păstrați actualizările automate activate pentru Microsoft Office, cei care preferați să dezactivați actualizările din orice motiv pot urma instrucțiunile de mai jos pentru a dezactiva actualizările. Așa cum am spus mai devreme, nu este necesar să dezactivați Actualizările Windows pentru a împiedica Office să primească actualizări.
Această metodă este pentru toată lumea. Adică acei dintre dvs. care au instalat Office 2016/2013 ca parte a abonamentului Office 365, precum și utilizatorii care au instalat o achiziție unică a Office 2016/2013 (achiziționat prin intermediul magazinului de vânzare cu amănuntul sau online) pot utiliza această metodă pentru a dezactiva actualizările Office fără a dezactiva actualizările Windows.
Dezactivați actualizările Office 2016/2013 Windows 10
(derulați în jos pentru a vedea instrucțiunile pentru Windows 8.1 / 7)
Pasul 1: Deschideți Setări fie făcând clic pe pictograma din meniul Start, fie utilizând tasta rapidă Windows + I.

Pasul 2: Faceți clic pe Actualizare și securitate .

Pasul 3: Faceți clic pe Actualizare Windows . Faceți clic pe linkul Opțiuni avansate .

Pasul 4: debifați opțiunea numită Dați-mi actualizări pentru alte produse Microsoft când actualizez Windows . Asta e!

Dezactivați actualizările Office pe Windows 8.1 sau Windows 7
Pasul 1: Introduceți Windows Update în meniul Start sau în caseta de căutare Start screen și apăsați tasta Enter pentru a deschide fereastra Windows Update.
Pasul 2: În panoul din stânga, faceți clic pe Modificați linkul de setări .

Pasul 3: În secțiunea Actualizare Microsoft, debifați opțiunea numită Dați-mi actualizări pentru alte produse Microsoft când actualizez Windows . Faceți clic pe butonul OK .

Dezactivați actualizările Office 365 în Windows
(se aplică numai pentru Office 2016/2013 instalat utilizând abonamentul Office 365)
Rețineți că următoarea metodă este utilă numai pentru a nu mai primi actualizări și nu pentru actualizări. Asta înseamnă că dezactivarea actualizărilor Office în acest fel nu va opri upgrade-urile la următoarea versiune de Office. Consultați Metoda 1 pentru a opri Windows 10 / 8.1 să primească toate tipurile de actualizări Office (aplicabile Office 365 și Office 2016/2013 instalate fără a utiliza Office 365).
Pasul 1: Deschideți o aplicație Office. Puteți deschide Word, Excel sau orice altă aplicație Office. Utilizăm Office Word în acest ghid.
Pasul 2: Faceți clic pe meniul Fișier și apoi pe Cont .


Pasul 3: În partea dreaptă, veți vedea caseta Opțiuni de actualizare (consultați imaginea de mai jos). Faceți clic pe aceeași pentru a vedea următoarele patru opțiuni de actualizare:
# Actualizați acum
(Verificați și aplicați actualizări pentru Office)
# Dezactivați actualizările
(Nu actualizați pentru securitate, performanță și fiabilitate)
# Vizualizați actualizările
(Vedeți istoricul actualizărilor pentru acest produs)
# Despre actualizări
(Aflați mai multe)
Pasul 4: Faceți clic pe a doua opțiune numită Dezactivare actualizări pentru a nu mai primi securitate, fiabilitate și actualizări de performanță pentru Office. Pe scurt, selectarea acestei opțiuni va dezactiva toate actualizările Office.

Faceți clic pe butonul Da când vedeți promptul de control al contului de utilizator. Când actualizările sunt dezactivate, veți vedea mesajul "Acest produs nu va fi actualizat" imediat lângă caseta Opțiuni actualizare.

Pentru a activa din nou actualizările, faceți din nou clic pe caseta Opțiuni actualizare și selectați opțiunea Activare actualizări.