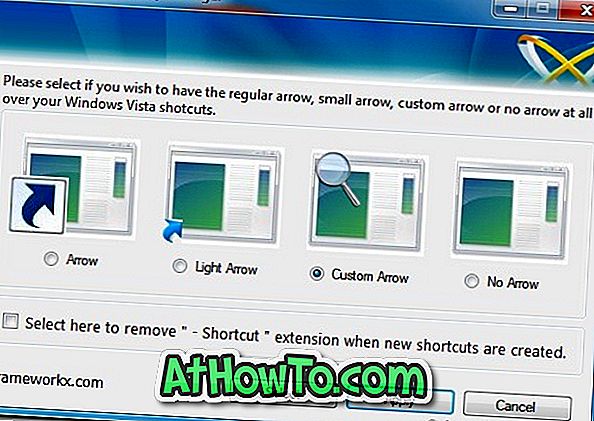Wi-Fi este una dintre caracteristicile comune prezente în toate laptopurile și desktopurile recente. Cu Wi-Fi, nu poți doar să accesezi fără fir Internetul, ci și să creezi noi hotspoturi Wi-Fi, astfel încât și alte dispozitive să poată accesa Internetul folosind conexiunea la Internet.
Când lucrați, Wi-Fi este o caracteristică excelentă, dar când nu funcționează, este greu să găsiți rădăcina problemei. Foarte recent, laptopul meu ThinkPad care rulează Windows 10 se deconectează de pe Internet după trezirea din modul de hibernare sau hibernare. A trebuit să repornez PC-ul pentru ca rețeaua să funcționeze din nou. Pe scurt, Wi-Fi nu funcționa după reluarea din modul de hibernare sau hibernare în Windows 10.
Wi-Fi nu funcționează după hibernare sau modul de hibernare
Dacă întâmpinați aceeași problemă pe PC-ul Windows 10, ar trebui să puteți rezolva problema urmând instrucțiunile de mai jos.
Metoda 1 din 4
Conectați-vă la Wi-Fi / Internet după modul de hibernare sau hibernare
Rețineți că aceasta este o remediere temporară a problemei. Consultați instrucțiunile din Metoda 2 pentru a remedia definitiv problema.
Pasul 1: Deschideți Manager dispozitive făcând clic dreapta pe butonul Start și apoi făcând clic pe Device Manager.

Pasul 2: Extindeți arborele adaptoarelor de rețea din fereastra Device Manager (consultați imaginea de mai jos) pentru a vedea intrările cartelelor de rețea wireless și Ethernet.
Pasul 3: Faceți clic cu butonul din dreapta pe intrarea adaptorului fără fir, apoi faceți clic pe Dezactivare . Faceți clic pe butonul Da când vedeți dialogul de confirmare.

Pasul 4: Faceți clic dreapta pe intrarea adaptorului fără fir și faceți clic pe Activare.
Wi-Fi-ul ar trebui să înceapă din nou să lucreze și să se reconecteze automat.
Metoda 2 din 4
Remediați la Wi-Fi care nu se reconectează după modul de hibernare sau hibernare
Pasul 1: Deschideți Manager dispozitive. Există mai multe moduri de a deschide Device Manager, dar cel mai simplu mod este să faceți clic dreapta pe butonul Start din bara de activități și apoi pe Device Manager (Manager dispozitive).

Pasul 2: În fereastra Device Manager, extindeți arborele Adaptori de rețea pentru a vedea adaptoarele wireless și Ethernet.
Pasul 3: Faceți clic dreapta pe numele adaptorului Wireless și apoi faceți clic pe Proprietăți pentru a deschide dialogul proprietăților.

Pasul 4: Treceți la fila Power Management făcând clic pe același.
Pasul 5: În final, debifați opțiunea numită Permiteți calculatorului să oprească acest dispozitiv pentru a economisi opțiunea de alimentare . Faceți clic pe butonul OK . Asta e!

Sfat: Dacă vă conectați adesea la Internet utilizând un cablu Ethernet, faceți clic dreapta pe intrarea cardului Ethernet (apare sub Adaptori de rețea), faceți clic pe Proprietăți și apoi urmați instrucțiunile menționate în Pasul 4 și Pasul 5.
PC-ul Windows 10 nu trebuie deconectat de pe Internet după modul de hibernare sau hibernare.
Metoda 3 din 4
Actualizați driverul wireless
Dacă problema persistă chiar și după aplicarea soluțiilor de mai sus, actualizați driverul adaptorului Wi-Fi la ultima versiune. Pentru a face acest lucru, deschideți Device Manager (Manager dispozitive), extindeți adaptoarele de rețea, faceți clic cu butonul din dreapta pe intrarea cardului wireless, faceți clic pe Update driver software și apoi faceți clic pe Search automatically for driver software actualizat pentru a descărca și instala automat ultima versiune a driverului Wi-Fi.

Metoda 4 din 4
Contactați echipa de asistență Microsoft gratuit
Dacă niciuna dintre soluții nu funcționează, nu ezitați să contactați echipa de asistență Microsoft utilizând aplicația de asistență de contact încorporată. Lansați aplicația de contact pentru asistență din meniul Start și apoi fie aveți un chat cu suportul Microsoft, fie programați un apel înapoi de la echipa de asistență Microsoft.
S-ar putea să vă doriți să citiți și pictograma noastră fixă la pictograma fără fir din tava de sistem din ghidul Windows 10.