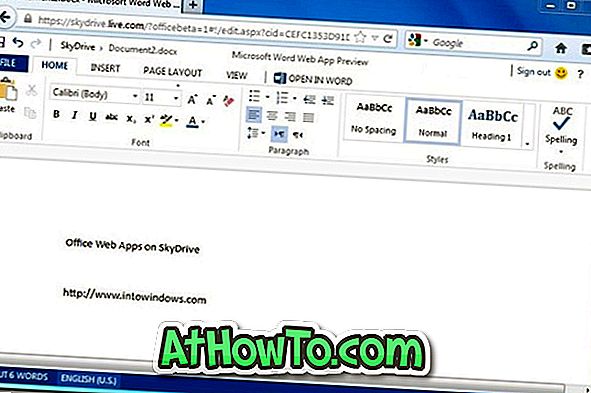Utilizatorii din Windows 10 Pro Edition pot folosi instrumentul BitLocker încorporat pentru a cripta datele lor. Pe lângă unitățile interne și unitățile USB externe, BitLocker poate cripta și cardurile SD.
Așa cum am subliniat mai devreme, caracteristica de criptare BitLocker există numai în edițiile Pro și de mai sus ale Windows 10. Dacă vă aflați în Windows 10 Home, aveți posibilitatea să utilizați instrumente terță parte pentru a cripta datele.
NOTĂ: Cardul SD trebuie formatat utilizând sistemul de fișiere NTFS, FA32, FAT16 sau exFAT pentru a cripta folosind BitLocker.
Metoda 1 - criptarea cardului SD
Metoda 2 - decriptarea cardului SD
Criptați cardurile SD utilizând BitLocker în Windows 10
Pasul 1: Deschideți acest PC . Faceți clic dreapta pe cardul SD pe care doriți să-l criptați utilizând BitLocker și apoi faceți clic pe Activare opțiune BitLocker .

Pasul 2: Veți obține următorul ecran. Verificați Utilizați o parolă pentru a debloca caseta unității . Dacă aveți o cartelă inteligentă, o puteți utiliza selectând Utilizați cartea mea inteligentă pentru a debloca opțiunea unitate. Majoritatea utilizatorilor nu au carduri inteligente. Deci, folosim parola pentru a cripta cardul SD în acest ghid.
Dacă nu știți ce este smart card, vă rugăm să vizitați această pagină a Microsoft TechNet pentru a afla mai multe despre cardul inteligent.

Introduceți o parolă și apoi reintroduceți același nume. Vă recomandăm să setați o parolă puternică, dar, de asemenea, asigurați-vă că vă amintiți această parolă dacă nu intenționați să stocați cheia de recuperare (mai multe despre aceasta în pasul următor) undeva pe PC sau în orice altă locație.
Faceți clic pe butonul Următorul pentru a continua.
Pasul 3: Aici veți primi opțiuni pentru a salva cheia de recuperare pe care o puteți utiliza dacă ați uitat vreodată parola sau ați pierdut cartela inteligentă. Puteți utiliza cheia de recuperare pentru a accesa cardul SD și datele din acesta. Selectați una dintre aceste opțiuni și urmați instrucțiunile de pe ecran pentru a salva cheia.
Dacă alegeți contul Microsoft, va trebui să introduceți adresa de e-mail și parola contului Microsoft.

Faceți clic pe butonul Următorul .
Pasul 4: Acum, va trebui să alegeți între următoarele două opțiuni:
# Criptați spațiul de disc utilizat numai
# Criptați întreaga unitate
Vă recomandăm să criptați întreaga unitate.
Selectați o opțiune și apoi faceți clic pe butonul Următorul .

Pasul 5: În cele din urmă, când vedeți următorul ecran, selectați opțiunea Mod compatibil și apoi faceți clic pe butonul Următor .

Pasul 6: Faceți clic pe butonul Începeți criptarea pentru a începe să criptați cartela SD. În funcție de dimensiunea unității și mărimea datelor din ea, ar putea dura până la câteva ore pentru a finaliza criptarea.


Pentru a decripta cardul SD și a elimina parola
Pasul 1: Introduceți cardul SD în slot și deschideți această fereastră PC . Faceți clic dreapta pe cardul SD, apoi faceți clic pe opțiunea Gestionare BitLocker .

Pasul 3: În unitățile de date detașabile - secțiunea BitLocker To Go, va apărea cardul SD criptat. Faceți clic pe Opriți opțiunea BitLocker de lângă aceasta.

Pasul 4: Când primiți caseta de dialog Confirmare, faceți clic pe Opriți butonul BitLocker pentru a începe să decriptați cardul SD. La fel ca criptarea, decriptarea cardului ar putea dura și ore.


Mult noroc!