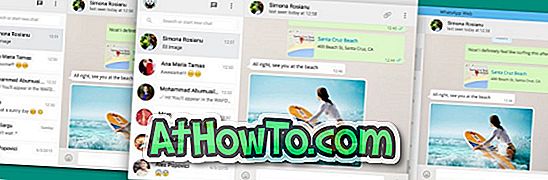Cu câteva zile în urmă, după ce am trecut prin modul nostru de a deschide acest PC la computer în Windows 10, un cititor ne-a întrebat dacă este posibil să se schimbe dimensiunea implicită a pictogramei Computer de pe desktop în Windows 10?
După cum mulți dintre dvs. știți probabil, este posibil să redimensionați pictogramele de pe desktop în sistemul de operare Windows. În timp ce majoritatea utilizatorilor nu va trebui să schimbe dimensiunea implicită a pictogramelor, se poate redimensiona rapid pictogramele de pe desktop fără ajutorul programelor de la terțe părți.
Puteți urma una dintre metodele date pentru a schimba rapid dimensiunea oricărei pictograme de pe desktop în versiunile Windows 10, Windows 8 sau Windows 7 ale sistemului de operare Windows.
NOTĂ: Nu puteți seta ca Windows să aibă dimensiuni diferite pentru diferite pictograme.
Metoda 1:
Redimensionarea icoanelor de pe desktop prin deplasarea roții mouse-ului
Pasul 1: Când vă aflați pe desktop, pur și simplu țineți apăsată tasta Ctrl din stânga de pe tastatură și apoi derulați mouse-ul sus / jos pentru a mări / micșora dimensiunea tuturor pictogramelor de pe desktop.
Acesta este cel mai simplu și mai rapid mod de a redimensiona pictogramele de pe desktop în Windows. Metoda funcționează bine și pe laptop-uri.
Metoda 2:
Modificarea dimensiunii pictogramei desktop din meniul contextual al desktopului
Pasul 1: Faceți clic dreapta pe desktop și selectați View .
Pasul 2: Selectați Pictograme mari, Pictograme medii sau Pictograme mici pentru a schimba dimensiunea pictogramei.
Metoda 3:
Setați dimensiunea personalizată a pictogramei setărilor avansate ale aspect
Rețineți că această metodă nu funcționează în Windows 10 sau 8.1, deoarece Microsoft a eliminat setările avansate pentru aspect fără nici un motiv. Este posibil ca această metodă să nu funcționeze în edițiile inferioare ale Windows 7, cum ar fi Starter și Home Basic.
Pasul 1: Faceți clic dreapta pe Desktop și selectați opțiunea Personalizare pentru a deschide fereastra Personalizare.
Pasul 2: În fereastra Personalizare, faceți clic pe Culoare fereastră pentru a deschide culoarea și aspectul ferestrei. Aici faceți clic pe linkul numit Setări avansate pentru aspect pentru a deschide fereastra Culoare și Aspect dialog.
Pasul 3: Extindeți meniul derulant Articol (consultați imaginea), selectați Icon din listă în opțiuni pentru a modifica dimensiunea actuală a pictogramelor, fontului și mărimea fontului.
Pasul 4: Introduceți o valoare în caseta Dimensiune care apare lângă Icon și apoi faceți clic pe Aplicare pentru a seta valoarea. Asta e!