Aceste zile, o mare parte a utilizatorilor de PC-uri utilizează unități USB ca suport de încărcare pentru a instala sistemul de operare Windows. Instalațiile USB sunt de obicei puțin mai rapide decât instalările tradiționale bazate pe DVD, ceea ce înseamnă că puteți instala rapid Windows în timp ce utilizați USB ca suport de încărcare.
Acestea fiind spuse, nu toată lumea are o cheie USB de rezervă tot timpul. Uneori, ar putea fi necesar să scrieți un DVD pentru al face bootabil și să instalați Windows 10 de la același.

Având un DVD Windows 10 bootabil are sens dacă PC-ul dvs. nu suportă boot-urile de pe USB sau dacă aveți de multe ori nevoie să instalați Windows 10, dar nu aveți timp și răbdare să creați Windows 10 USB bootabil de fiecare dată înainte de instalarea Windows 10.
Acest ghid este destinat utilizatorilor care au descărcat fișierul ISO Windows 10 și doresc să creeze un DVD bootabil din acesta pentru a instala Windows 10 pe DVD.
Metoda 1 din 3
Pregătiți DVD-ul de boot Windows 10 de la ISO
Deplasați-vă la această metodă dacă vă aflați pe Windows 7, Windows 8 / 8.1 sau Windows 10. În această metodă, vom folosi instrumentul nativ ISO de ardere pentru a pregăti DVD-ul Windows 10 bootabil.
Pasul 1: Introduceți un DVD gol în unitatea optică (unitatea CD / DVD) a PC-ului.
Pasul 2: Deschideți Exploratorul de fișiere (Windows Explorer) și navigați la dosarul în care este localizat fișierul de imagine Windows 10 ISO.
Pasul 3: Faceți clic cu butonul din dreapta pe fișierul ISO și apoi faceți clic pe Opțiunea de înregistrare a imaginii discului. Se va deschide fereastra de dialog Burn Disk Image sau Windows Image Burner (în Windows 8 / 8.1).
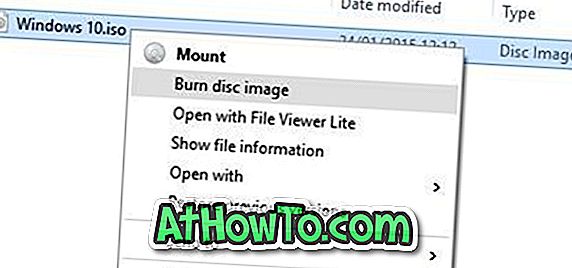
Notă: Dacă opțiunea Burn disc image nu apare în meniul contextual atunci când faceți clic dreapta pe imaginea ISO 10 din Windows, urmați instrucțiunile menționate în fișierul nostru fix pentru a arde opțiunea imaginii discului care lipsește din ghidul meniului contextual pentru a rezolva problema.
Pasul 4: Aici, selectați unitatea DVD / CD din caseta verticală de lângă discul de ardere disc.

Pasul 5: În final, faceți clic pe butonul Burn pentru a începe să creați DVD-ul Windows 10 bootabil.
După ce DVD-ul Windows 10 bootabil este gata, trebuie să efectuați modificările necesare (modificați prioritatea de pornire pe CD / DVD) la UEFI / BIOS pentru a porni computerul de pe un DVD bootabil pentru a începe instalarea Windows 10.
Metoda 2 din 3
Bootabil Windows 10 DVD folosind ImgBurn
Dacă aveți probleme cu metoda menționată mai sus, puteți utiliza un instrument de scriere ISO terță parte pentru a pregăti DVD-urile Windows 10 bootabile. Există o mulțime de instrumente gratuite disponibile pentru această slujbă, cu toate acestea, în această metodă, vom folosi un software gratuit numit ImgBurn.
Pasul 1: Descărcați ImgBurn de pe această pagină și instalați-l pe Windows 7, Windows 8 / 8.1 sau Windows 10.
AVERTISMENT: Configurarea programului ImgBurn încearcă să instaleze pluginul browser-ului Razer Web. În timp ce instalați ImgBurn, selectați Instalare particularizată, apoi debifați opțiunea intitulată Install the Razor Web.
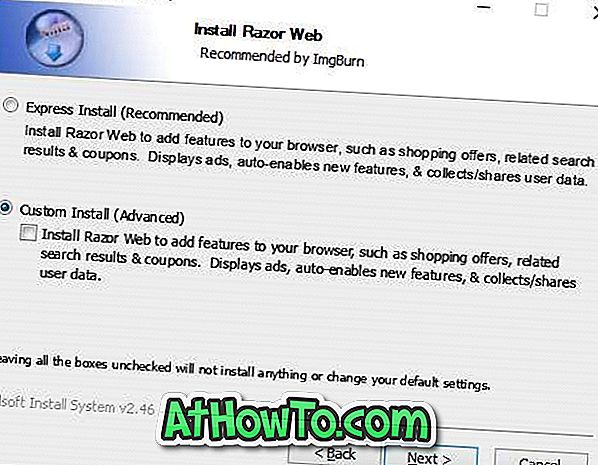
Pasul 2: Lansați aplicația ImgBurn. Faceți clic pe opțiunea intitulată Scrierea fișierului imagine pe disc .

Pasul 3: Apoi faceți clic pe butonul Răsfoire din secțiunea Sursă (consultați imaginea) pentru a parcurge imaginea ISO 10 Windows și a selecta aceeași.
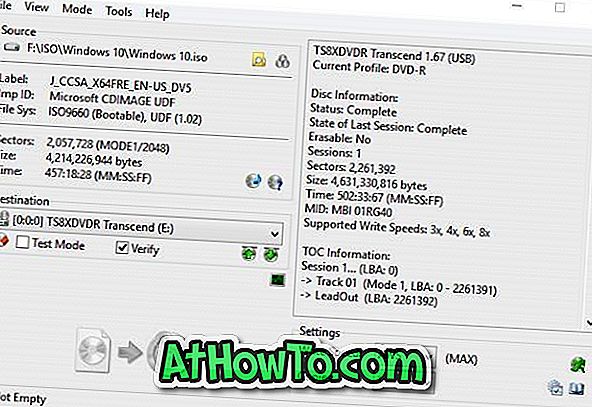
Pasul 4: În cele din urmă, faceți clic pe butonul Scrieți pentru a începe inscripționarea DVD-ului Windows 10 bootabil.
Metoda 3 din 3
Bootable Windows 10 DVD din fișiere / foldere de instalare
Dacă aveți fișiere și foldere extrase dintr-o imagine Windows 10 ISO (fișiere de instalare Windows 10), puteți crea o imagine ISO din ea urmând instrucțiunile menționate în modul nostru de creare a imaginii ISO Windows bootabile din ghidul fișierelor / folderelor. Ghidul utilizează software-ul gratuit ImgBurn menționat mai sus, care este foarte ușor de utilizat.














