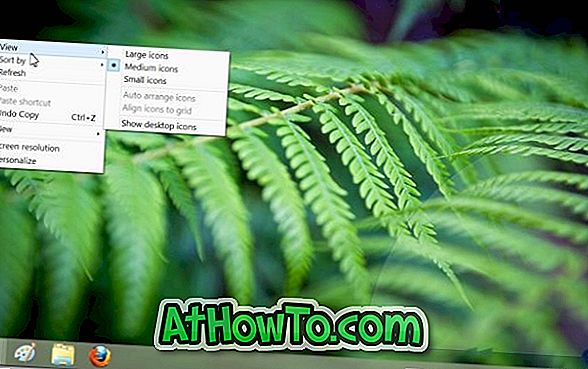Driverele de dispozitiv joacă un rol vital în performanța și stabilitatea sistemului de operare Windows. Este important să aveți driverele corecte și cele mai recente ale dispozitivelor pentru buna funcționare a computerului Windows 10.
Deoarece majoritatea utilizatorilor de PC nu se deranjează să actualizeze manual driverele de dispozitive, Microsoft a configurat Windows 10 să descarce automat driverele de dispozitiv prin Windows Update și să le instaleze.
Cu setările implicite, Windows 10 descarcă automat și instalează driverele de dispozitiv, precum și actualizările driverului de dispozitiv. În timp ce această caracteristică face ca menținerea Windows 10 mult mai ușoară, mulți dintre voi ar putea să oprească Windows 10 să instaleze automat driverele de dispozitive. De exemplu, când știți că cea mai recentă versiune a unui driver rupe sistemul de operare Windows, trebuie să opriți Windows 10 să nu îl instaleze automat pe PC.
Acum trebuie să utilizați fie politica de grup, fie registrul pentru a dezactiva actualizările automate ale driverului în Windows 10.
Metoda 1 din 2
Dezactivați actualizările automate ale driverelor prin intermediul politicii de grup
Politica de grup nu face parte din ediția Windows 10 Home. Dacă executați Windows 10 Home, consultați instrucțiunile din Metoda 2 a acestui articol (derulați în jos pentru a vedea) care utilizează Registry pentru a dezactiva actualizările automate ale driverului.
Pasul 1: Deschideți Editorul politicii locale de grup tastând numele acestuia în câmpul de căutare Start / taskbar și apăsând tasta Enter. De asemenea, puteți deschide același lucru tastând Gpedit.msc în caseta de comandă Executare.
Pasul 2: În fereastra Politică de grup, navigați la Configurare computer > Șabloane administrative > Componente Windows > Actualizare Windows .
Pasul 3: Acum, în partea dreaptă, căutați Nu includeți driverele cu politica Windows Update . Faceți dublu clic pe politică pentru a deschide proprietățile.

Pasul 4: Selectați opțiunea Activat . Faceți clic pe butonul Aplicați . În cele din urmă, faceți clic pe butonul OK .
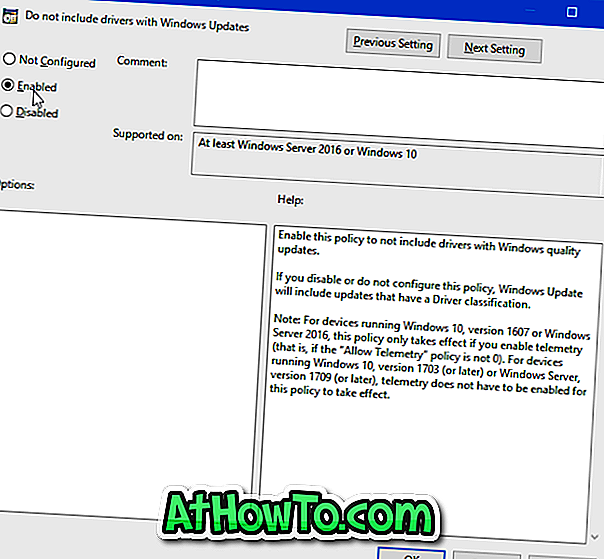
Metoda 2 din 2
Dezactivați actualizările driverului auto prin intermediul Registry în Windows 10
Pasul 1: Deschideți Editorul de registry introducând Regedit.exe în câmpul de căutare Start / taskbar și apoi apăsând tasta Enter.
Pasul 2: Navigați la următoarea cheie:
HKEY_LOCAL_MACHINE \ SOFTWARE \ Policies \ Microsoft \ Windows
Pasul 3: În partea stângă, faceți clic dreapta pe tasta Windows, faceți clic pe Nou, apoi pe Cheie . Denumiți noua cheie ca WindowsUpdate .
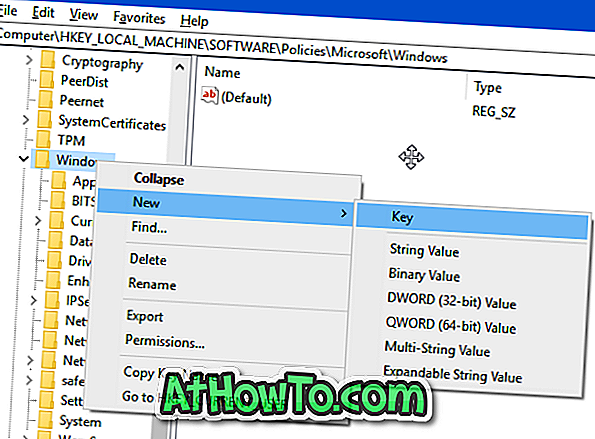
Pasul 4: Selectați tasta Windows Update din partea stângă. În partea dreaptă, faceți clic dreapta pe un loc gol, faceți clic pe Nou, faceți clic pe Valoarea DWORD (32 biți) și denumiți-o ca ExcludeWUDriversInQualityUpdate .
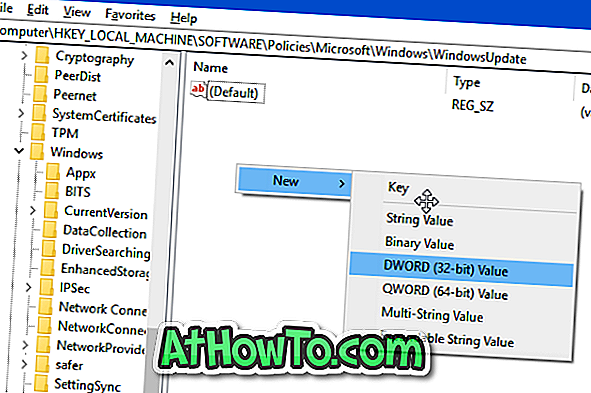

Pasul 5: În cele din urmă, faceți dublu clic pe valoarea ExcludeWUDriversInQualityUpdate și apoi modificați datele de la 0 la 1 pentru a dezactiva actualizările automate ale driverului în Windows 10. Pentru a reactiva actualizările automate ale driverului, setați valoarea înapoi la 0 sau ștergeți valoarea ExcludeWUDriversInQualityUpdate .
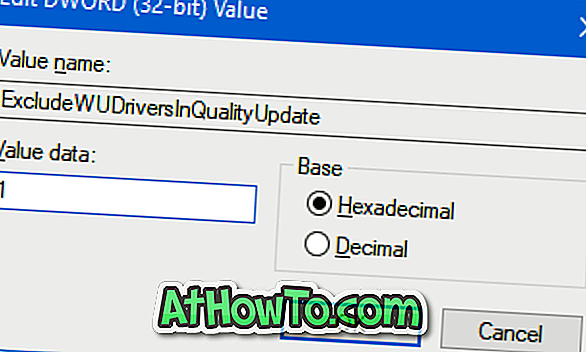
Modul în care puteți șterge vechile drivere de dispozitive din ghidul Windows 10 ar putea, de asemenea, să vă intereseze.