La începutul acestei săptămâni, am împărtășit o soluție pentru a copia adresele URL deschise toate filele browserului Firefox fără a instala nici o extensie. Un utilizator Windows 10, a întrebat dacă există o soluție similară disponibilă pentru copierea rapidă sau copierea de rezervă a tuturor adreselor URL deschise în toate filele Microsoft Edge.
Nu există nicio extensie sau software acolo pentru a copia toate adresele URL deschise în toate filele browserului Edge. Cu toate acestea, există o soluție care vă permite să copiați sau să copiați toate fișierele deschise la Mail, OneNote sau orice altă aplicație.

Cu ajutorul actualizării Windows 10 Creators, Microsoft a introdus o nouă caracteristică pentru a seta filele. Folosind această funcție, putem copia sau copia toate URL-urile deschise în browser-ul Edge.
Amintiți-vă că această soluție este posibilă în Windows 10 Creators Update și mai mult decât build-uri de Windows 10 numai.
Adresele URL copiate sau de rezervă se deschid în toate filele Edge în Windows 10
Pasul 1: În browser-ul Edge, păstrați numai filele pe care doriți să le copiați sau să le copiați.
Pasul 2: Acum, faceți clic pe butonul Keep tabs from side. După cum puteți vedea în imaginea de mai jos, butonul apare chiar deasupra butoanelor înainte și înapoi.
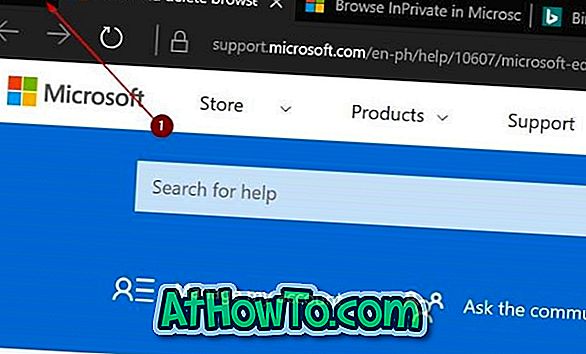
Dacă nu ați utilizat încă această funcție, fișierele de la o parte vă ajută să organizați filele, lăsându-le la o parte și concentrându-vă numai asupra filelor la care lucrați acum.
Pasul 3: Faceți clic pe butonul Afișați filele pe care le-ați pus deoparte (consultați imaginea de mai jos) pentru a vedea toate filele pe care le-ați lăsat la o parte.
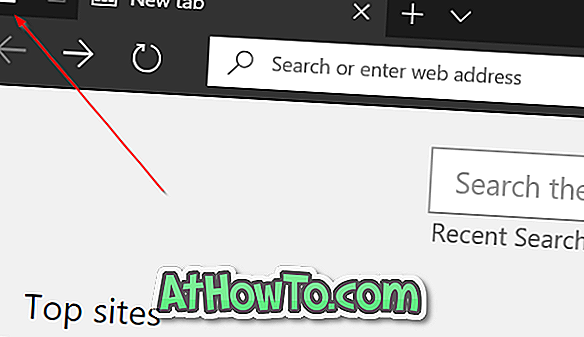
Pasul 4: Faceți clic pe cele trei puncte (lângă butonul de închidere, după cum se arată în imaginea de mai jos). Acum faceți clic pe opțiunea Partajare file .

Pasul 5: În cele din urmă, dați clic pe Poștă, OneNote sau orice altă aplicație în care doriți să copiați sau copiați aceste file.
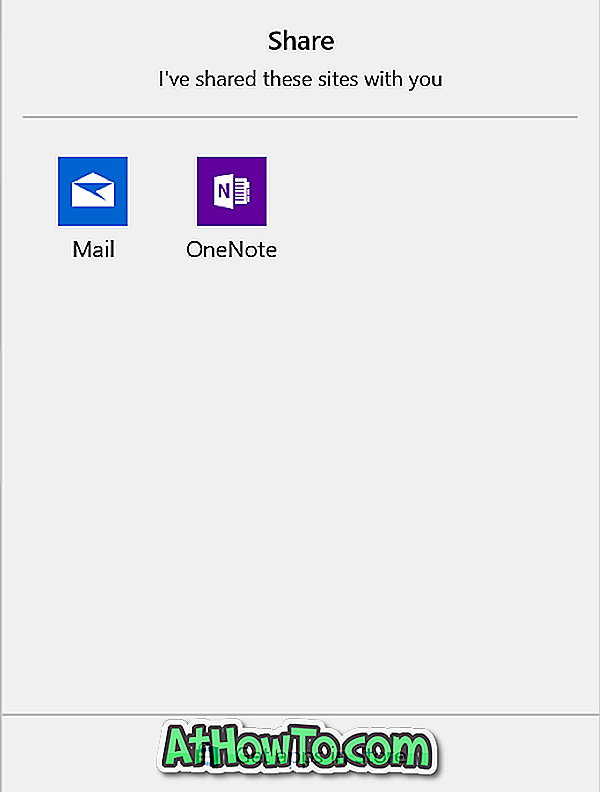
Dacă doriți să efectuați copii de rezervă, alegeți aplicația Mail. Acest lucru va crea în mod automat un e-mail nou (dacă ați configurat aplicația Poștă) și ați pus toate aceste adrese URL în zona de conținut. Introduceți adresa dvs. de e-mail și faceți clic pe butonul Trimitere.

Când doriți să accesați din nou aceste adrese URL, deschideți e-mailul, țineți apăsată tasta Ctrl și apoi faceți clic pe un link pentru al deschide în browserul dvs. web implicit.
De asemenea, aflați cum să resetați browserul Edge pentru a remedia problemele.













