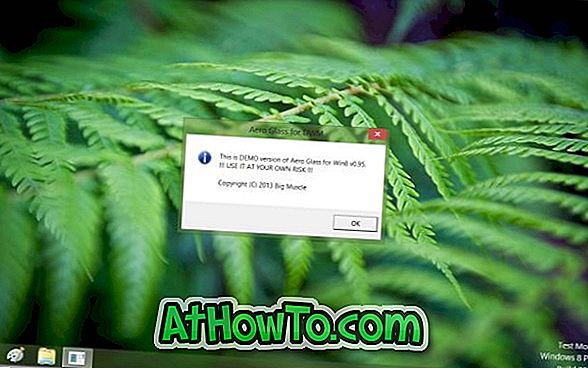Mulți utilizatori care au instalat Windows 10 Update Anniversary s-au plâns de o varietate de probleme. Deși majoritatea utilizatorilor sunt mulțumiți de actualizarea Windows 10 Anniversary, câțiva utilizatori s-au plâns de erori și probleme.
Dacă ați întâmpinat, de asemenea, probleme după instalarea actualizării Windows 10 Anniversary, puteți dezinstala Actualizare Aniversare și reveniți la versiunea anterioară a Windows 10.
Când dezinstalați Actualizarea Aniversară și reveniți la construirea anterioară, veți pierde aplicațiile pe care le-ați instalat după instalarea Actualizării Aniversării. Modificările pe care le-ați făcut în Windows 10 după instalarea Actualizării aniversării nu vor fi păstrate, de asemenea.
Iată cum să dezinstalați actualizarea Windows 10 Anniversary și să reveniți la construirea anterioară a Windows 10.
Important: Windows 10 oferă doar 10 zile pentru a reveni la construirea anterioară. Asta înseamnă că, pentru a dezinstala Update Anniversary, ai doar 10 zile după instalarea Actualizării Aniversării.
Metoda 1 din 2
Dezinstalați actualizarea Actualizare Windows 10 prin Setări
Pasul 1: Navigați la Setări > Actualizare și securitate > Recuperare .
Pasul 2: Sub Reveniți la o secțiune de creare mai veche, dați clic pe butonul Începeți .

Pasul 3: Dacă vi se solicită, furnizați feedback de ce dezinstalați Actualizare aniversare și reveniți la construirea anterioară a Windows 10.

Pasul 4: Dacă vedeți Verificați pentru actualizări? Ecran, faceți clic pe Nu, butonul de mulțumire pentru a continua.

Pasul 5: În ecranul Ce trebuie să știți, faceți clic pe butonul Următorul .

Pasul 6: Apoi, veți vedea ecranul Nu primiți blocat cu "Dacă ați utilizat o parolă pentru a vă conecta la construirea dvs. anterioară, asigurați-vă că o știți". Puneți pur și simplu, dacă ați folosit o parolă diferită pentru contul dvs. înainte de a instala Update Anniversary, asigurați-vă că vă aduceți aminte. Noua parolă (dacă este setată după instalarea Actualizării aniversării) nu poate fi utilizată pentru a vă conecta la construcția anterioară.

Pasul 7: În final, faceți clic pe Revenire la butonul de construire anterioară pentru a reporni computerul și pentru a începe restaurarea ansamblului anterior al Windows 10.

Metoda 2 din 2
Dezinstalați Actualizare Windows 10 Aniversare prin opțiunile avansate
Utilizați aceste instrucțiuni dacă PC-ul Windows 10 nu se încarcă după instalarea Actualizării aniversare.
Pasul 1: Începeți opțiunile de pornire avansate urmând cum să accesați opțiunile de pornire avansate din ghidul Windows 10. Dacă PC-ul dvs. nu pornește, consultați modul de accesare a opțiunilor avansate de pornire când Windows 10 nu este ghidul de pornire.
Pasul 2: În ecranul Opțiuni avansate, faceți clic pe Vizualizați mai multe opțiuni de recuperare .
Pasul 3: Faceți clic pe Revenire la construcția anterioară .
Pasul 4: Selectați contul de administrator pe care îl utilizați și cunoașteți parola.
Pasul 5: Introduceți parola pentru contul selectat și apoi faceți clic pe butonul Continuare .
Pasul 6: În final, faceți clic pe Revenire la opțiunea de construire anterioară pentru a începe restaurarea ansamblului anterior de Windows 10.