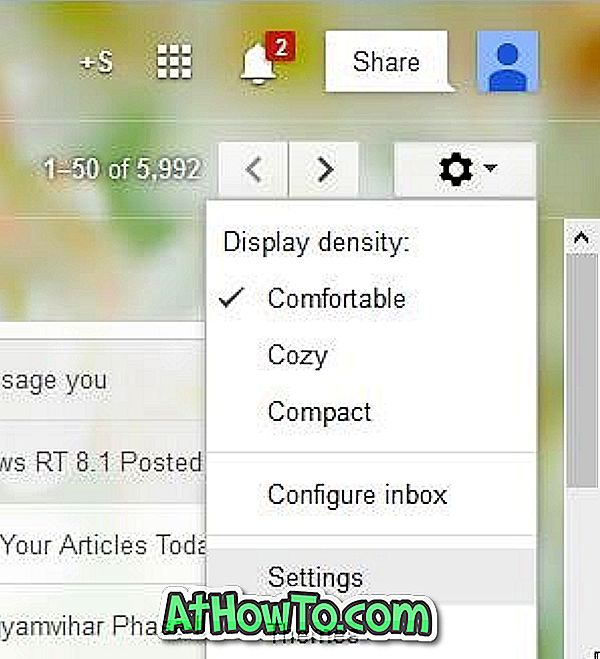Microsoft Edge este unul dintre cele mai rapide browsere web din jurul sistemului de operare Windows 10. Începe sub 2 secunde, încarcă paginile web mai rapid și are și resursele de sistem scăzute.
Cu toate acestea, uneori, puteți găsi că browserul Edge este lent sau extrem de lent. Dacă Edge durează mai mult de câteva secunde pentru a încărca site-uri web, puteți încerca soluțiile de mai jos pentru a face din nou browserul Edge.

NOTĂ: Dacă browserul Edge nu se deschide, vă rugăm să consultați ghidul nostru fix pe browserul Edge care nu deschide în ghidul Windows 10 soluții.
Soluția 1 din 4
Reporniți Edge și apoi reporniți Windows 10
Dacă nu ați făcut deja, este o idee bună să reporniți browserul Edge. Pur și simplu închideți browserul și rulați-l din nou. Dacă Edge este încă lent după repornirea acestuia, închideți Edge și toate celelalte aplicații, apoi reporniți computerul Windows 10 odată.
Dacă browserul este încă lent, continuați cu alte soluții prezentate mai jos.
Soluția 2 din 4
Dezactivați sau dezinstalați extensiile de margine
Dacă ați instalat zeci de extensii, este recomandat să le dezactivați toate extensiile. Dacă problema persistă chiar și după oprirea tuturor extensiilor, dezinstalați-le pentru a verifica dacă browserul Edge este lent din cauza uneia dintre aceste extensii. Dacă browserul devine rapid după dezinstalarea extensiilor Edge, încercați să instalați extensiile preferate unu câte unul și să verificați viteza browserului Edge după instalarea fiecărei extensii pentru a descoperi vinovatul.
Pentru a dezactiva și a dezinstala o extensie:
Pasul 1: Faceți clic pe pictograma cu trei puncte (...) situată chiar sub butonul de închidere și apoi pe Extensii .

Pasul 2: Faceți clic pe numele unei extensii pentru a vedea setările acesteia. Dați clic pe opțiunea Opriți pentru a dezactiva extensia.

Pentru a dezinstala extensia, faceți clic pe butonul Dezinstalare .
Vă recomandăm să dezactivați mai întâi toate extensiile, să verificați viteza browserului și apoi să dezinstalați extensiile numai dacă este necesar.
Soluția 3 din 4
Reparați browserul Edge
Dacă dezinstalarea extensiilor nu vă ajută, puteți încerca să reparați browserul Edge. Microsoft recomandă utilizatorilor să repare browserul Edge atunci când browserul nu funcționează bine. Deci, puteți merge și reparați browserul Edge.
Lucrul bun în legătură cu această metodă este că nu va afecta datele dvs., cum ar fi istoricul navigării, preferințele și parolele.
Iată cum se repară browserul Edge:
Pasul 1: Închideți browserul Edge, dacă rulează.
Pasul 2: Deschideți aplicația Setări. Navigați la Aplicații > Aplicații și caracteristici .
Pasul 3: Faceți clic pe intrarea Microsoft Edge pentru a vedea link-ul Opțiuni avansate. Faceți clic pe linkul Opțiuni avansate .

Pasul 4: Faceți clic pe butonul de reparare pentru a repara browserul Edge. Asta e!

Soluția 4 din 4
Resetați browserul Edge la setările implicite
Resetarea browserului Edge este soluția finală pentru a reseta setările browserului Edge și pentru a face din nou browserul Edge. Rețineți că resetarea browserului va șterge istoricul navigării, parolele salvate, preferatele și alte date salvate în browser. Asigurați-vă mai întâi aceste date înainte de a trece la resetarea.
Resetarea browserului Edge:
Pasul 1: Navigați la aplicația Setări > Aplicații > Aplicații și caracteristici .
Pasul 2: Faceți clic pe intrarea Microsoft Edge . Faceți clic pe linkul Opțiuni avansate .

Pasul 3: Faceți clic pe butonul Resetare . Când vedeți confirmarea, faceți clic din nou pe butonul Reset pentru a restabili browserul Edge.

După cum sa spus, veți pierde istoricul navigării, parolele și setările.