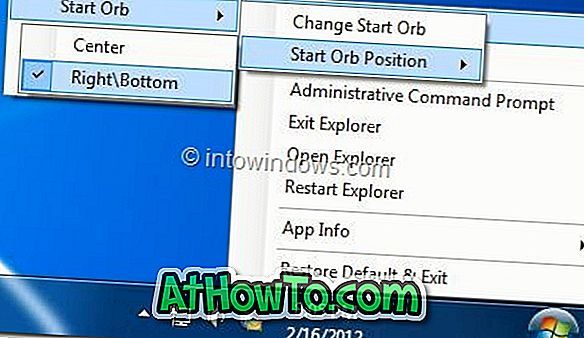Vineri, săptămâna trecută, am revizuit Redo Backup and Recovery, un software gratuit care vă permite să creați copii de rezervă ale partițiilor fără să le încărcați în Windows. În plus față de caracteristica de bază, acesta include și numărul de instrumente pentru crearea, ștergerea și repararea partițiilor.
Utilizatorii care nu pot urma exemplul nostru extrem de simplu de a face copii de rezervă fără a le încărca în Windows utilizând DVD-ul de instalare pot utiliza acest software Redo Backup and Recovery când Windows nu reușește să booteze și decideți să creați o copie de siguranță completă a imaginii înainte de a reinstala Windows.
În acest ghid, vă vom arăta cum să utilizați software-ul Redo Backup and Recovery pentru a crea o copie de siguranță a imaginilor pentru unități și pentru a restabili copia de rezervă.
Folosind Redo Backup o datele de rezervă
Pasul 1: Descărcați fișierul Redo Backup and Recovery ISO și ardeți-l utilizând un software ISO burner. Dacă vă aflați pe Windows 10/8/7, puteți utiliza caracteristica nativă de ardere ISO pentru a arde fișierul. Desigur, aveți nevoie de un calculator de lucru pentru descărcarea și arderea fișierului ISO!
Pasul 2: Porniți computerul care nu se încarcă, introduceți CD-ul Redo Backup bootabil, efectuați modificările necesare în BIOS pentru a porni din unitatea optică și apoi reporniți PC-ul. Veți vedea un ecran de felul următor:
Selectați opțiunea Start Redo Backup și apăsați tasta enter.

Pasul 3: În ecranul următor, veți vedea opțiunile de copiere și restaurare. Întrucât suntem aici pentru a face backup, faceți clic pe Backup.

Pasul 4: Apoi selectați unitatea sursă pe care doriți să o copiați și faceți clic pe butonul Următorul. În ecranul următor, veți vedea toate partițiile din unitatea sursă selectată. Selectați partițiile bifând caseta și apoi faceți clic pe butonul Următorul.

Pasul 5: Selectați unitatea de destinație unde doriți să salvați în siguranță copia de rezervă. Puteți selecta o unitate USB sau o locație de rețea ca unitate de destinație înainte de a da clic pe butonul Următor.

Pasul 6: În cele din urmă, faceți clic pe butonul Răsfoiți pentru a căuta în folderul de pe unitatea de destinație selectată unde doriți să salvați copia de rezervă și faceți clic pe butonul Salvați aici. Faceți clic pe butonul Următorul, introduceți un nume pentru fișierul imagine de rezervă și faceți din nou clic pe butonul Următor pentru a iniția procesul de backup.
Odată ce software-ul își completează afacerea, veți vedea mesajul "Imagine de rezervă salvată în minutul (minute)". Faceți clic pe OK.
Utilizarea Redo Backup pentru restaurarea datelor
Pasul 1: Restaurarea copiei de rezervă creată anterior este destul de simplă. Porniți computerul utilizând Redo Backup and Recovery CD / DVD, selectați Start Redo Backup, apoi faceți clic pe butonul Restore din ecranul de întâmpinare.

Pasul 2: Selectați unitatea sursă unde se află copia de rezervă a imaginii, faceți clic pe Următorul, navigați la fișierul de copie de rezervă, selectați unitatea de destinație pe care doriți să o înlocuiți și o restaurați și apoi faceți clic pe butonul Următorul. Faceți clic pe Da pentru mesajul de confirmare pentru a începe restaurarea imaginii. Asta e!