Poate că ați descărcat un film de pe Netflix pe PC și acum doriți să îl urmăriți pe televizorul dvs. mare sau poate doriți să vă prezentați familiei familiei fotografiile recente de vacanță proiectând ecranul laptopului Windows 10 pe televizor.
Există destul de multe căi acolo pentru a vă conecta laptopul Windows 10 la un televizor. Puteți utiliza cablurile pentru conectarea laptopului la televizor, dar de ce utilizați cabluri atunci când vă puteți conecta fără fir laptopul Windows 10 la televizor.

Tot ce trebuie să vă asigurați este că laptopul și televizorul vă suportă standardul popular Miracast. Pentru cei care nu știu, Miracast este o tehnologie fără fir pe care PC-ul dvs. poate proiecta wireless ecranul PC-ului pe un televizor sau pe un display care acceptă Miracast.
Vă puteți referi la modul nostru de a verifica dacă laptopul dvs. Windows 10 acceptă ghidul Miracast pentru indicații de orientare. Pentru a verifica la televizor același lucru, consultați manualul TV sau contactați producătorul.
Finalizați instrucțiunile de mai jos pentru a conecta fără fir laptopul Windows 10 la televizor.
Conectați wireless laptopul Windows 10 la televizor
Pasul 1: Porniți televizorul și asigurați-vă că acesta este activat. Puteți naviga la setările televizorului dvs. pentru a verifica dacă dispozitivul Wi-Fi este activat.
Pasul 2: Pe laptopul sau tableta Windows 10, navigați la aplicația Setări > Sistem > Afișaj .
Pasul 3: În secțiunea Afișaje multiple, faceți clic pe Conectare la o legătură de afișare fără fir . Windows 10 va începe să caute toate dispozitivele wireless disponibile și le va afișa în panoul Conectare nou deschis.
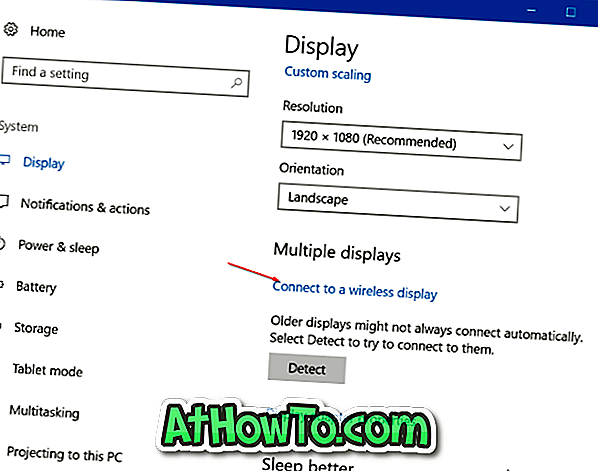
NOTĂ: Dacă lipsește legătura Conectare la o conexiune wireless, este posibil ca dispozitivul dvs. să nu accepte Miracast sau să nu fie instalate driverele necesare.
Pasul 4: Odată ce intrarea televizorului apare în listă, faceți clic pe acesta pentru a conecta wireless laptopul Windows 10 la televizor.
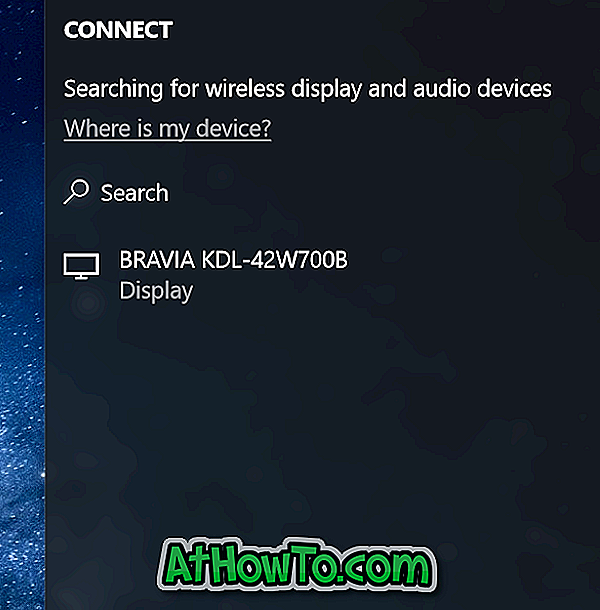
Dacă Windows 10 nu a putut găsi afișajul dvs., faceți clic pe butonul Detectare din secțiunea Afișaje multiple.
Modificați setările de proiectare
În mod implicit, când conectați laptopul la televizor sau la un display extern, Windows 10 utilizează ultimul mod de proiecție folosit. Aceasta este, de exemplu, dacă ați folosit anterior televizorul pentru a extinde ecranul laptopului dvs., apoi Windows 10 utilizează automat televizorul ca afișaj extins la conectarea la acesta.
Dacă doriți să utilizați numai ecranul televizorului sau să schimbați modul de proiecție implicit, puteți face acest lucru schimbând setările modului de proiectare. Iată cum să faceți asta.
Pasul 1: Navigați la Setări > Sistem > Afișaj și faceți clic pe Conectați la linkul de afișare fără fir pentru a vedea panoul Conectare.
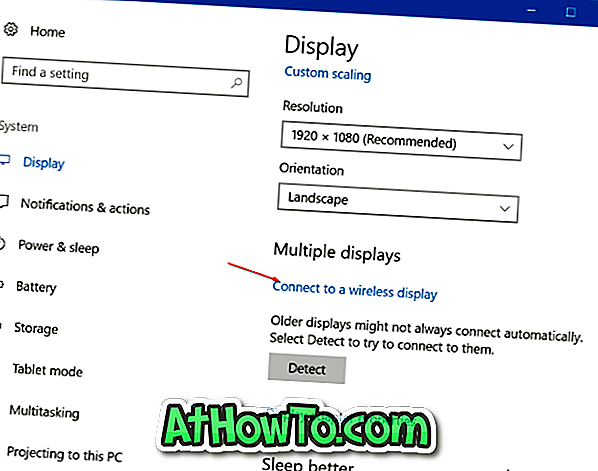
Pasul 2: Faceți clic pe modul Schimbați proiecția pentru a selecta un tip de proiecție din modurile Duplicate, Extend și Al doilea ecran numai .

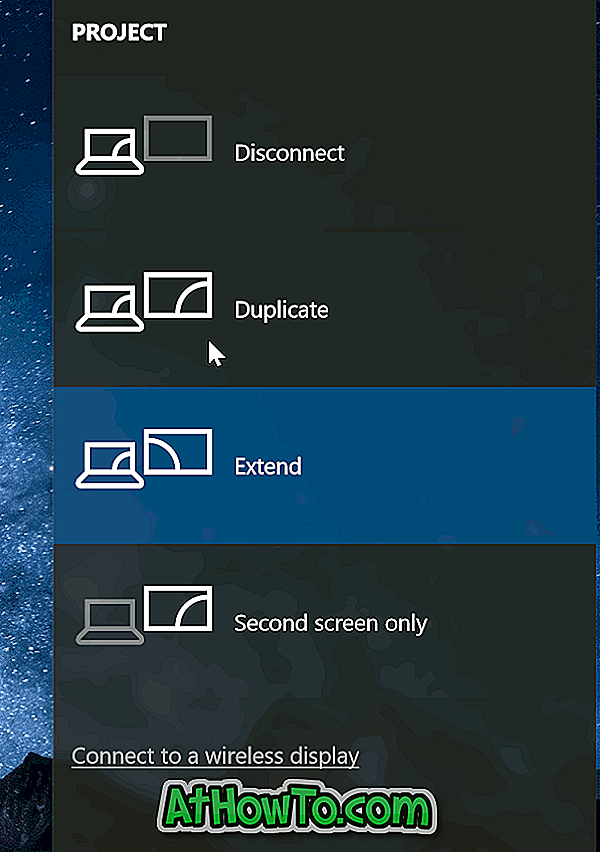
Alternativ, puteți utiliza sigla Windows + P pentru a deschide panoul Proiect și a selecta un mod.
Pentru a vă deconecta de la televizor
Pasul 1: Navigați la aplicația Setări > Sistem > Afișare .
Pasul 2: Faceți clic pe Conectare la o legătură de afișare fără fir pentru a dezvălui panoul Conectare. Faceți clic pe Deconectați pentru a deconecta laptopul de la televizor sau pe ecran.
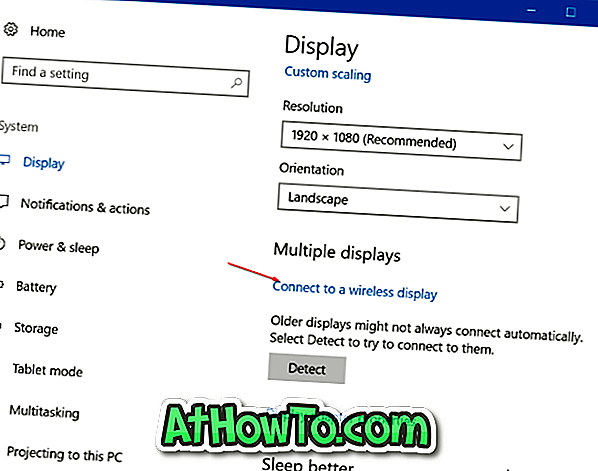
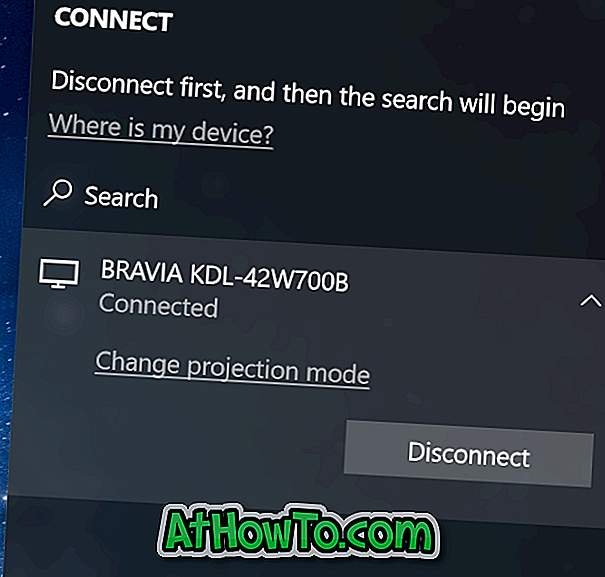
Alternativ, deschideți panoul Conectare apăsând simultan tastele Windows logo și P, apoi faceți clic pe Deconectați pentru a vă deconecta laptopul de la televizor.













