Cu setările implicite, Windows 10 utilizează culoarea neagră pentru meniul Start, bara de activități și centrul de acțiune. În timp ce culoarea neagră implicită arată frumos și merge bine cu imaginea de fundal prestabilită, după ce ați folosit Windows 10 pentru o perioadă de timp, este posibil să doriți să modificați culoarea bara de activități la culoarea dorită.
Microsoft a inclus un număr de setări pentru personalizarea barei de activități și a meniului Start în Windows 10. Puteți face ca meniul Start și bara de activități să fie transparente, să adăugați sau să eliminați caseta de căutare din bara de sarcini și să configurați bara de activități pentru a utiliza culoarea fundalului desktop sau pentru a vă seta propriul culoare particularizată.

Deci, în Windows 10, dacă vă plictisiți de culoarea neagră prestabilită a barei de activități, puteți seta o culoare la alegere sau puteți configura bara de activități pentru a utiliza o culoare pentru a potrivi imaginea de fundal.
Singura captura este însă că nu puteți seta diferite culori pentru bara de activități, centrul de acțiune și meniul Start în Windows 10 și, de asemenea, culoarea bara de activități și meniul Start va fi culoarea accentului și invers. Pentru culoarea neinvitată, culoarea accentului nu este altceva decât o culoare folosită în aplicația Setări, unele dale pe Start și alte zone ale Windows 10. Culoarea accentului este și culoarea frontală a ferestrei.
Pentru a modifica culoarea barei de activități în Windows 10, urmați instrucțiunile menționate într-una din cele două metode de mai jos.
Metoda 1 din 2
Modificați culoarea bara de activități prin Setări
Pasul 1: Faceți clic cu butonul din dreapta pe desktop și apoi faceți clic pe opțiunea Personalizare în secțiunea Personalizare din aplicația Setări.
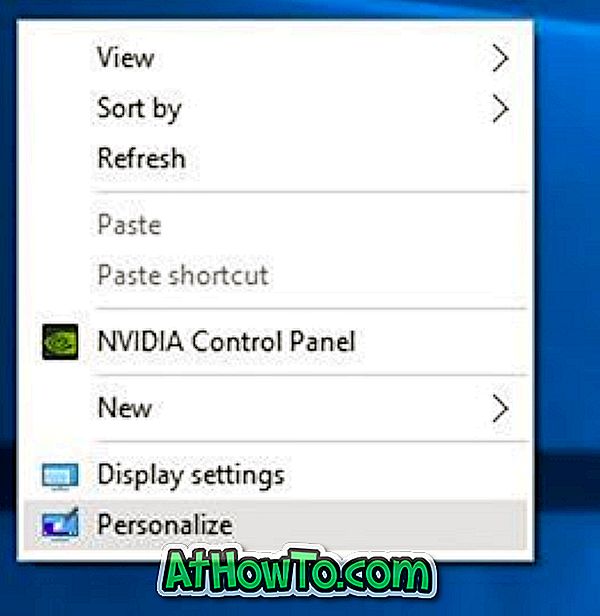
Pasul 2: În panoul din stânga, faceți clic pe Culori pentru a vedea diferite setări în partea dreaptă.

Pasul 3: În partea dreaptă, activați opțiunea numită Afișare culori pe Start, bara de activități și centrul de acțiune . Asigurați-vă că prima opțiune numită Selectare automată a unei culori de accent din fundalul meu este dezactivată .

Pasul 4: Acum, sub Alegeți culoarea accentului, faceți clic pe o placă pentru a selecta și setați-o ca fiind culoarea pentru bara de activități, meniul Start și centrul de acțiune.
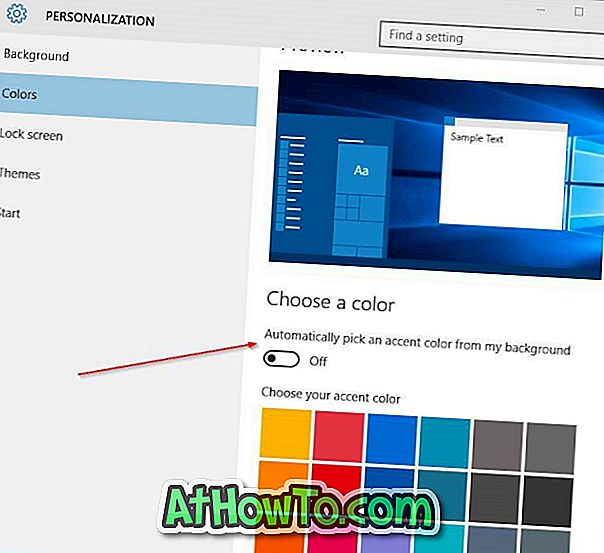
Metoda 2 din 2
Modificați culoarea bara de activități pentru a se potrivi cu fundalul desktopului
Pasul 1: Deschideți secțiunea Personalizare din aplicația Setări. Pentru a face acest lucru, faceți clic dreapta pe desktop și apoi faceți clic pe Personalizare .
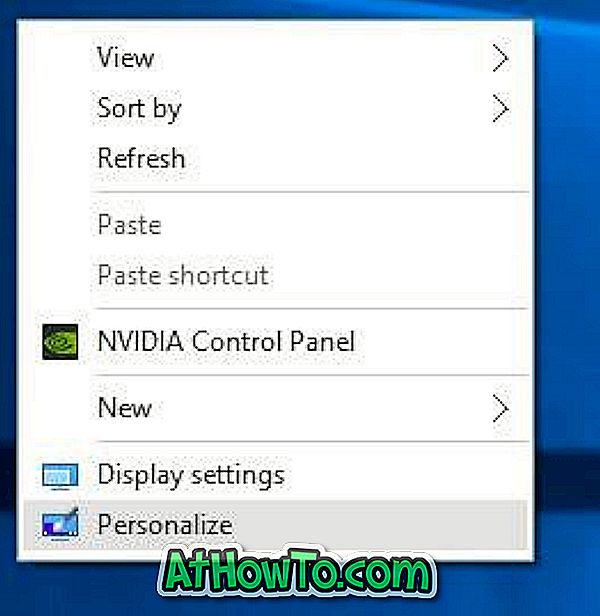
Pasul 2: În partea stângă, faceți clic pe Culori .
Pasul 3: Acum, în partea dreaptă, activați următoarele opțiuni:
# Alegeți automat o culoare de accent din fundalul meu
# Afișați culoarea pe Start, bara de activități și centrul de acțiune.
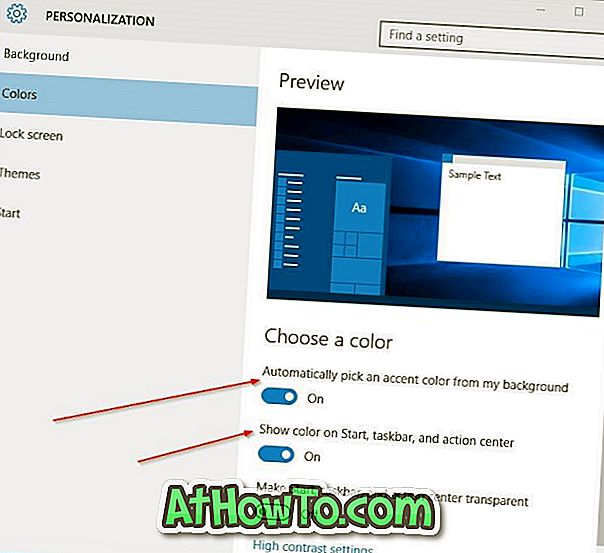
Asta e! De aici, ori de câte ori schimbați fundalul desktopului, culoarea bara de activități și meniul Start vor fi schimbate automat.
Notă: De acum, nu există software în jurul valorii de a seta diferite culori pentru meniul Start și bara de activități în Windows 10. Vom actualiza acest articol dacă și când un dezvoltator vine cu un software pentru a seta culori separate pentru taskbar și meniul Start în Windows 10 .
Spuneți-ne dacă nu puteți schimba culoarea implicită a barei de activități în Windows 10.














