Cu setările implicite, Microsoft Edge nu vă permite să utilizați extensii în modul InPrivate. Acest lucru se datorează faptului că modul InPrivate este destinat să navigheze pe web fără a lăsa în urmă date de navigare, iar Edge nu poate garanta că extensiile nu colectează date.
Dar dacă utilizați frecvent modul InPrivate în Edge și doriți să utilizați una sau mai multe extensii în modul InPrivate, puteți configura browserul Edge pentru a permite extensiile pe care doriți să le utilizați în modul InPrivate.

Abilitatea de a activa extensiile în modul InPrivate nu este disponibilă în versiunea Windows 10 Fall Creators Update (1709) sau în versiunile anterioare. Trebuie să executați actualizarea Windows 10 aprilie 2018 (versiunea 1803) sau mai recentă pentru a activa extensiile în modul InPrivate.
Puteți activa numai extensiile pe care le utilizați în modul InPrivate pentru a fi disponibile în acel mod.
Activați extensiile pentru modul InPrivate în Edge
Iată cum să activați extensiile în modul InPrivate în Edge.
Pasul 1: Deschideți browserul Edge. Faceți clic pe pictograma cu trei puncte și apoi pe Extensii pentru a vedea toate extensiile instalate.

Pasul 2: Asigurați-vă că extensia pe care intenționați să o utilizați în modul InPrivate este activată. Deplasați cursorul mouse-ului peste numele extensiei pe care doriți să îl activați în modul InPrivate pentru a vedea pictograma unelte / setări. Faceți clic pe pictograma setări / roată.
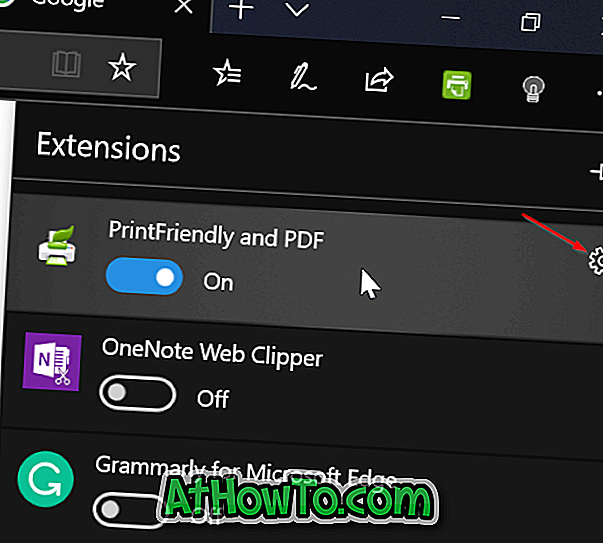
Pasul 3: bifați Permiteți opțiunea de navigare InPrivate pentru a activa extensia în modul InPrivate. Dacă opțiunea este goală, este posibil ca extensia selectată să fie oprită. Porniți mai întâi extensia.
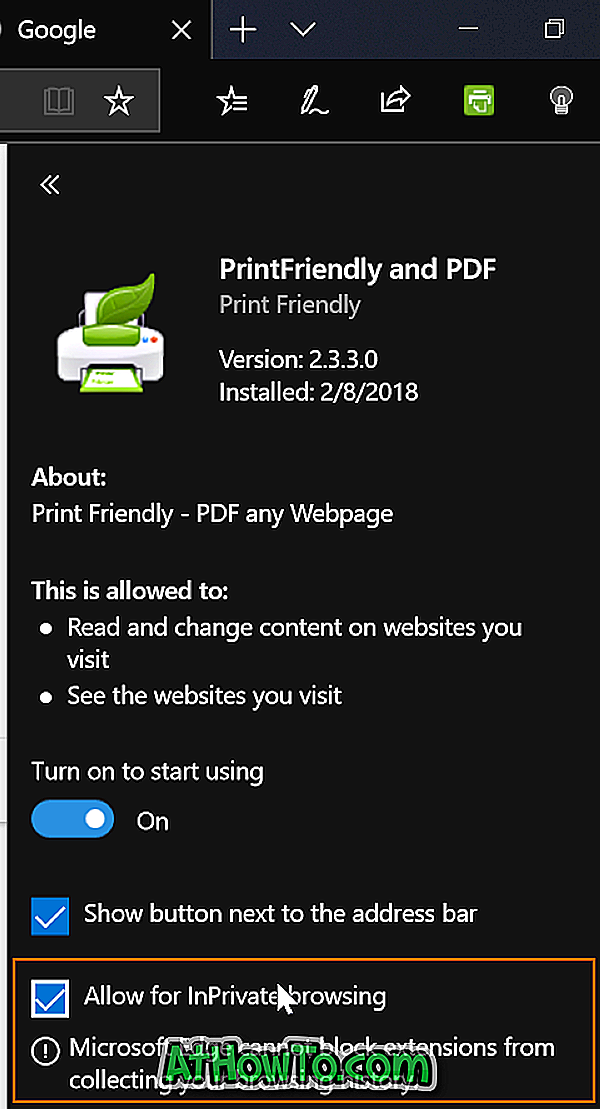
Acum puteți lansa Edge în modul InPrivate pentru a verifica dacă extensia activată este disponibilă în modul InPrivate.
Rețineți că trebuie să urmați aceste instrucțiuni pentru toate extensiile pe care doriți să le utilizați în modul InPrivate.
De asemenea, ați putea dori să știți cum să resetați browserul Edge și cum să remediați marginile.
![Cum să activați interfața de utilizator Windows Style 7 în Windows 8 [Fără a utiliza software terț]](https://athowto.com/img/windows-8-guides/693/how-enable-windows-phone-7-style-user-interface-windows-8.jpg)













