Instalarea Windows pe un Mac cu ajutorul Boot Camp Assistant este cea mai bună metodă acolo pentru a rula Windows pe hardware-ul Mac. Există câteva avantaje ale utilizării acestei metode față de alte metode. Boot Camp este un software oficial Apple, ceea ce înseamnă că atunci când instalați Windows pe Mac, toate componentele hardware, inclusiv tastatura și trackpad-ul funcționează fără probleme.

În al doilea rând, instalarea Windows cu ajutorul Boot Camp este destul de simplă. Vă ajută să creați o partiție pentru Windows și apoi să creați o unitate USB bootabilă pentru a începe să instalați sistemul de operare preferat pe computerul Mac. În al treilea rând, Boot Camp nu folosește tehnologia de virtualizare, ceea ce înseamnă că aveți opțiunea de a utiliza resurse de sistem complete deoarece mașina Mac nu are nevoie să împărtășească resursele dintre Mac OS X, software-ul de virtualizare și Windows.
Utilizatorii care au instalat Windows pe un computer Mac utilizând Boot Camp Assistant au observat probabil că, după finalizarea instalării Windows și configurarea tuturor driverelor Boot Camp, partiția Mac este setată ca cea implicită și când porniți calculatorul Mac, trebuie să țineți apăsată tasta Alt (Opțiune) pentru a vedea meniul de selectare a discului OS, unde puteți selecta Windows și porniți Windows în Windows.
Unii utilizatori care utilizează Windows mai des decât Mac OS X pot dori să seteze discul Windows ca fiind implicit pentru a evita să țineți de fiecare dată tasta Alt (Opțiune). Dacă doriți să încărcați Windows fără să țineți apăsată tasta Alt, completați instrucțiunile de mai jos:
Pasul 1: Porniți computerul Mac, țineți apăsată tasta Alt (Opțiune) pentru a vedea meniul de selectare a discului OS și apoi faceți clic pe unitatea Windows pentru a începe boot-area în Windows.
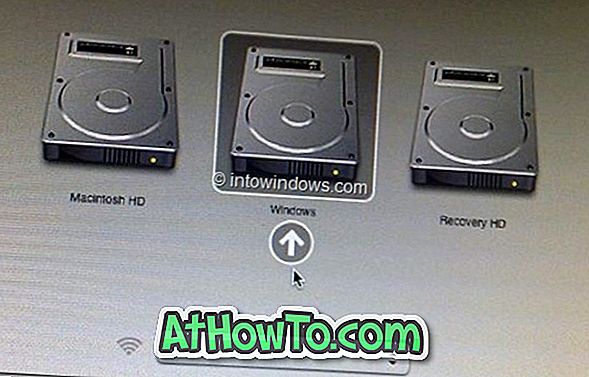
Pasul 2: Odată ce Windows se execută, faceți clic dreapta pe pictograma Boot Camp (vezi imaginea) din sistem (faceți clic pe săgeata mică în sus dacă nu o vedeți în bara de activități) și apoi faceți clic pe Boot Camp Control Panel pentru a deschide caseta de dialog Panou de control din Boot Camp. Dacă vi se solicită caseta UAC, faceți clic pe butonul Da.

Pasul 3: Sub fila Startup Disk, faceți clic pe BootCamp Windows pentru ao selecta și apoi faceți clic pe Apply (Aplicare). Acum puteți reporni aparatul pentru al verifica.

NOTĂ: De acum încolo, pentru a porni în Mac OS X, trebuie să apăsați și să țineți apăsată tasta Option (Alt) și apoi să faceți clic pe discul Mac OS X din meniul de selectare a discului. Puteți restabili setarea inițială a Boot Camp, urmând din nou procedura de mai sus și selectând Macintosh HD OS X din panoul de control al Boot Camp.
Modul de ștergere a ghidului de partiții Windows Boot Camp ar putea să vă intereseze, de asemenea.














