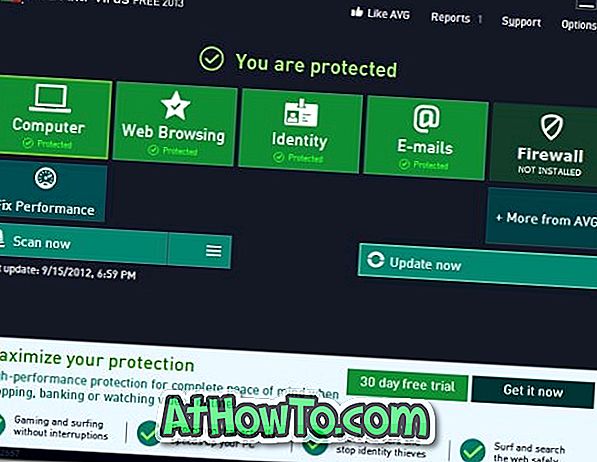Doriți să descărcați toate fotografiile trimise și primite de la un anumit contact din Oultook.com? Doriți să descărcați toate fotografiile trimise și primite de la toate e-mailurile din Oultook.com? În acest ghid, vom vedea cum puteți descărca cu ușurință toate imaginile pe care le-ați trimis și le-ați primit până în prezent, fără ajutorul software-ului sau al serviciilor suplimentare.
Știți că Outlook.com vă permite întotdeauna să descărcați imagini și alte documente dintr-un mesaj de poștă electronică.

Cu noul Oultook.com Beta, care este acum disponibil tuturor, Microsoft permite utilizatorilor Outlook.com să descarce imagini trimise și primite de-a lungul anilor către și de pe adresa de e-mail Outlook.com. Puteți să vizualizați numai toate imaginile primite sau să le descărcați.
Outlook.com Beta vă permite, de asemenea, să vizualizați imagini trimise și primite de la o anumită adresă de contact / e-mail. De exemplu, puteți vizualiza și descărca toate imaginile pe care le-ați trimis la [email protected], precum și toate imaginile pe care le-ați primit de la [email protected].
Descărcați fotografii din toate e-mailurile din Outlook.com
Iată cum puteți descărca toate fotografiile trimise și primite de la toate e-mailurile din Outlook.com.
NOTĂ: Abilitatea de a vizualiza și de a descărca toate fotografiile trimise și primite din toate e-mailurile din Outlook.com este disponibilă în noul nou lansat numai pentru Outlook Beta.
Pasul 1: conectați-vă la contul de e-mail Outlook.com.
Pasul 2: În panoul din stânga, ar trebui să vedeți pictograma Fotografii. Faceți clic pe pictograma Fotografii . Ar trebui să vedeți acum toate fotografiile.

Dacă nu vedeți pictograma Fotografii, este pentru că nu utilizați Outlook.com Beta. Pentru a începe să o utilizați, faceți clic pe Încercați pictograma de comutare beta din partea de sus pentru a vedea interfața Oultook.com Beta.

Pasul 3: După cum puteți vedea în imaginea de mai jos, toate fotografiile sunt organizate pe lună. Pentru a vizualiza numai fotografiile trimise, faceți clic pe opțiunea Fotografiere trimisă în panoul din stânga. Pentru a vizualiza toate fotografiile trimise de la un anumit contact, faceți clic pe adresa de e-mail din panoul din stânga.

Pasul 4: Pentru a descărca anumite fotografii, plasați cursorul mouse-ului peste o fotografie și selectați-l când vedeți opțiunea de selectare. Selectați toate fotografiile pe care doriți să le descărcați.

Sfat: puteți vizualiza sursa unei fotografii plasând cursorul mouse-ului peste imagine și apoi făcând clic pe pictograma de e-mail. Aceasta va deschide mesajul de e-mail care conține imaginea.
Pasul 5: În final, faceți clic pe opțiunea Descărcare din bara de instrumente pentru a descărca toate fotografiile selectate într-un fișier zip. Extrageți fișierul zip pentru a vedea toate imaginile descărcate. Pentru a împărtăși fotografiile selectate altor persoane prin e-mail, faceți clic pe linkul Distribuiți prin e-mail din bara de instrumente.