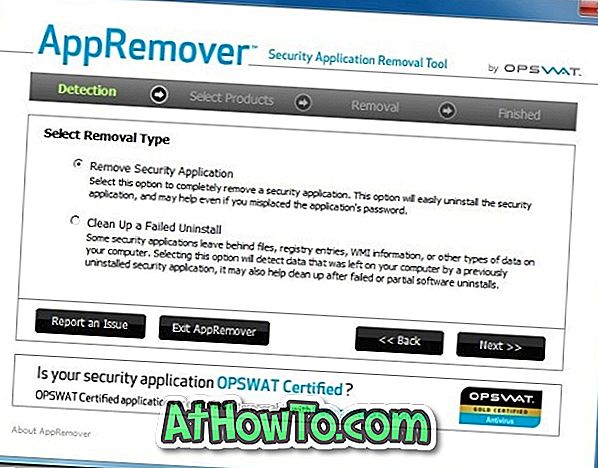După cum știți probabil până acum, Windows 10 se livrează cu un set nou de pictograme. Pictograma noului dosar nu este cu siguranță un aspect în comparație cu pictogramele dosarelor Windows 7 și Windows 8 / 8.1.
Folder pictogramă în Windows 10
La fel ca predecesorii săi, Windows 10 vă permite de asemenea să modificați pictograma implicită a folderelor individuale, dar nu acceptă mai multe directoare simultan. Aceasta este, pe scurt, nu puteți schimba simbolul folderului implicit al tuturor dosarelor simultan. Majoritatea programelor terță parte disponibile pentru a schimba sau personaliza pictogramele de dosare implicite nu acceptă, de asemenea, modificarea simultană a mai multor pictograme de directoare.
Dacă ați făcut upgrade de la Windows 7 sau Windows 8 / 8.1 și simțiți că pictogramele de foldere implicite din Windows 7 au arătat mult mai bine, veți fi bucuroși să știți că puteți schimba cu ușurință pictograma folderului implicit în Windows 10 fără ajutorul a treia - software-ul părții.
Tot ce trebuie să faceți este să efectuați anumite modificări în Windows Registry. Finalizați instrucțiunile de mai jos, obțineți Windows 7 ca iconițe de folder în Windows 10.
Rețineți că vă recomandăm să dezactivați opțiunea Afișați pictogramele, niciodată miniaturile din Opțiuni folder (derulați în jos pagina pentru instrucțiuni detaliate) după aplicarea pictogramelor de folder în stilul Windows 7 în Windows 10.
Pe măsură ce vom edita Registrul, vă recomandăm să creați un punct de restaurare manuală pentru a fi în siguranță.
Obțineți pictograma folderului de stil Windows 7 în Windows 10
Pasul 1: Descărcați pictograma dosarului în stilul Windows 7 (format .ico) de aici, extrageți fișierul zip pentru a obține fișierul pictogramă de folder și salvați-l într-o locație sigură. Vă recomandăm să stocați pictograma dosarului în stil Windows 7 în rădăcina unității Windows 10 sau pe desktop-ul Windows 10.
Pasul 2: Deschideți Editorul de regiștri. Pentru aceasta, tastați Regedit.exe în caseta de căutare din bara de activități sau în caseta Pornire căutare, apoi apăsați tasta Enter. Alternativ, puteți deschide caseta de comandă Executare, tastați Regedit.exe, apoi apăsați Enter pentru a deschide aceeași.
Faceți clic pe butonul Da când vedeți caseta de dialog UAC (Control cont utilizator).
Pasul 3: În Editorul de registru navigați la următoarea cheie:
HKEY_LOCAL_MACHINE \ SOFTWARE \ Microsoft \ Windows \ CurrentVersion \ Explorer
Pasul 4: Creați o nouă cheie în Explorer făcând clic cu butonul din dreapta pe Explorer și apoi făcând clic pe Nou, apoi pe Cheie și denumiți-o ca Shell Icons . Rețineți că, dacă cheia Shell Icons este deja prezentă, treceți peste acest pas.
Pasul 5: În partea dreaptă a Shell Icons, creați o nouă valoare a șirului și denumiți-o ca " 3 " (fără citate).
Pasul 6: Faceți dublu clic pe noua valoare a 3 șiruri și inserați calea către pictograma dosarului în stilul Windows 7 pe care ați salvat-o în Pasul 1.
Pentru a copia calea, țineți apăsată tasta Shift în timp ce faceți clic dreapta pe fișierul cu pictograma dosar și apoi faceți clic pe Copiați ca cale. În cele din urmă, lipiți calea din caseta Value data.
Pasul 7: Închideți Registry Editor. Reporniți PC-ul sau pur și simplu reporniți Windows Explorer deschizând Task Manager, făcând clic cu butonul din dreapta pe intrarea din Windows Explorer și făcând clic pe opțiunea Restart. Asta e! Pictogramele de dosare noi ar trebui să apară acum. Și dacă nu primiți pictograme de dosare noi, vă rugăm să ștergeți cache-ul de icon-uri folosind software-ul Icon Cache Rebuilder.
Pentru a restabili pictograma folderului original al Windows 10, ștergeți pur și simplu valoarea șirului nou creată în pasul 5.
După cum sa spus mai devreme, trebuie să dezactivați miniaturile pentru rezultate optime. Pentru a utiliza pictogramele peste tot, urmați instrucțiunile de mai jos:
Pasul 1: Deschideți Explorarea fișierelor (calculatorul meu).
Pasul 2: Faceți clic pe Vizualizare și apoi pe butonul Opțiuni pentru a deschide Opțiuni folder.
Pasul 3: Treceți la fila Vizualizare. Derulați în jos pentru a vedea Afișați întotdeauna icoane, nu miniaturi .
Pasul 4: bifați opțiunea Afișați întotdeauna pictogramele, nu faceți niciodată miniaturi, apoi faceți clic pe butonul Aplicare.
Asta e! Mult noroc!