Utilizatorii de Windows utilizează adesea caseta de comandă Executare pentru a lansa programe. În plus față de programe, Command Run poate fi folosit și pentru lansarea diferitelor instrumente de administrare.
Există o mulțime de modalități de a lansa un program ca administrator în Windows 10. Introducerea numelui programului în câmpul de căutare din meniul Start / taskbar și apoi apăsarea tastelor Ctrl + Shift + Enter este cea mai ușoară cale.
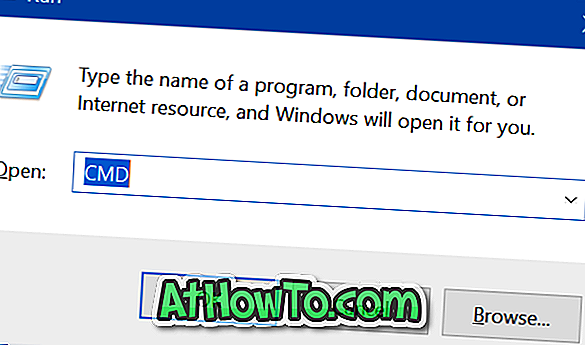
Majoritatea utilizatorilor tastați numele programului în câmpul de căutare, faceți clic dreapta pe numele programului și apoi faceți clic pe Executare ca administrator pentru a rula un program ca administrator.
Porniți programele ca administrator din rubrica Run Command
În plus față de metodele menționate mai sus, există un nou mod de a rula programe ca administrator în Windows 10 versiunea 1803. Începând cu Windows 10 aprilie 2018 Update, utilizatorii pot folosi Run Command pentru a lansa programe ca administrator.
După cum probabil știți, există programe terță parte acolo pentru a face posibil, dar nu aveți nevoie de nici una dintre ele, dacă aveți Windows 10 aprilie 2018 Update (versiunea 1803).
Pentru a porni un program ca administrator folosind Command Run, trebuie doar să tastați numele executabil în caseta Run Command și apoi să apăsați simultan tastele Ctrl, Shift și Enter (Ctrl + Shift + Enter).
Suntem de părere că lansarea unui program ca administrator este ușoară utilizând meniul Start, deoarece puteți introduce numele programului și apoi apăsați pe tastele Ctrl + Shift + Enter. În timp ce utilizați Comanda de executare, este posibil să nu puteți lansa un program doar tastând numele acestuia. Majoritatea programelor încorporate și programe populare de la terțe părți pot fi lansate prin tastarea numelor acestora, dar nu toate programele pot fi lansate prin tastarea numelor acestora. De exemplu, pentru a lansa Office Word, trebuie să tastați WinWord sau WinWord.exe în loc de Office Word sau Word.
Cu toate acestea, acum avem o nouă modalitate de a rula programe ca administrator în Windows 10.
De asemenea, vă recomandăm să citiți cum să facem să se execute promptul de comandă ca articol de administrator.













